
ה-iPhoto של אפל היא בהחלט לא תוכנת ניהול ועריכת התמונות המלאה ביותר שיש. עם זאת, זה פשוט להפליא לייצא תמונות ואלבומים בודדים מהתוכנית לכל יעד שתרצה. על ידי ייצוא התמונות שלך, אתה מובטח שהקבצים שלך ישמרו על הפורמט המקורי שלהם ללא פגיעה באיכות. עם זאת, אתה תמיד יכול לבחור לשנות גם את הפורמט, הגודל והאיכות של התמונות שלך.
להלן המדריך המהיר שלנו כיצד לייצא תמונות מ-iPhoto, כך שתוכל לשמור קבצים במקום אחר ללא דחיסה. כמו כן, עיין במדריכים שלנו בנושא כיצד להאיץ את ה-Mac שלך, כיצד לשנות את גודל התמונות, והבחירות המובילות שלנו עבור הכלים הטובים ביותר לעריכת תמונות בחינם אם iPhoto פשוט לא חותך את זה בשבילך
סרטונים מומלצים
אם כי ראוי לציין כי השלבים הנדרשים לביצוע משימות אלו עשויים להשתנות מעט בהתאם לאיזו גרסה של iPhoto שאתה מפעיל, רוב המשתמשים אמורים להיתקל בבעיה קטנה בפענוח השלבים המפורטים להלן באמצעות הסט הבסיסי שלנו הוראות.
קָשׁוּר
- אפל עשויה לבטל בקרוב את החריץ מה-Mac וה-iPhone שלך
- התכונה המעט ידועה הזו היא החלק האהוב עלי בשימוש ב-Mac ובאייפון ביחד
- MacGPT: כיצד להשתמש ב-ChatGPT ב-Mac שלך
שלב 1: בחר את התמונות
עיין בספריית iPhoto שלך ובחר את התמונות או אלבומי התמונות שברצונך לייצא. אתה יכול לבחור תמונות או אלבומים מרובים על ידי החזקת מקש Command ולחיצה על התמונות הרצויות, או על ידי גרירת העכבר על טווח תמונות. יופיע גבול צהוב המציין את מה שבחרת.

שלב 2: גש לתפריט הייצוא
לאחר הבחירה, לחץ קוֹבֶץ ממוקם בפינה השמאלית העליונה של המסך, ולאחר מכן לחץ על ייצוא.

שלב 3: צמצם את הפרטים
בחר את פורמט הקובץ, האיכות, הגודל והגדרות נוספות מהחלון המוקפץ. להלן סקירה קצרה של האפשרויות השונות:
- סוג: מתייחס לפורמט התמונה הספציפי - בין אם זה JPEG, TIFF או PNG.
- איכות JPEG: אפשרות זו זמינה רק אם בחרת בעבר לייצא את התמונות שלך כקובצי JPEG. איכות מקסימלית נשארת האפשרות הטובה ביותר אם אתה מתכוון להדפיס את התמונות שלך, אבל בינוני או גבוה אמור להספיק אם אתה מפרסם אותן באינטרנט.
- גודל: מתייחס לרזולוציה הרצויה של התמונות שלך. כל אפשרות אחרת מלבד גודל מלא תקטין את מספר הפיקסלים, בתורו תקטין גם את הגודל הפיזי וגם את האיכות הכללית של התמונה.
- שם קובץ: אתה יכול לבחור מתוך מספר אפשרויות עבור שם הקובץ. אתה יכול להשתמש בשם שנתת לתמונה במקור ב-iPhoto, בשם הקובץ הנוכחי, שם קובץ ממוספר ברצף או כותרת אלבום. האפשרויות הרציפות ושמות האלבום הן ההימור הטובות ביותר שלך אם אתה עובד עם אצווה גדולה של תמונות מכיוון שהן מלוות את שם הקובץ ברצף ממוספר.
לחץ על יְצוּא כפתור בפינה השמאלית התחתונה של החלון כשתסיים להתעסק בהגדרות.

שלב 4: בחר מיקום שמירה
בחר מיקום שמירה עבור התמונות שלך. לאחר מכן, לחץ בסדר בפינה השמאלית התחתונה כדי להתחיל לייצא תמונות.
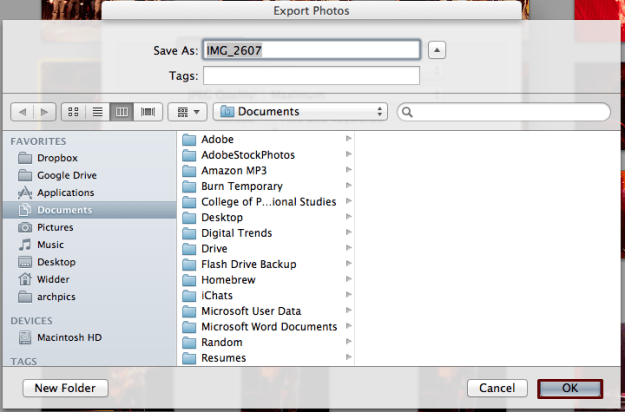
שלב 5: גש לקבצים החדשים
כעת יש לשמור את התמונות שלך ביעד שבחרת בשלב 5. עכשיו תעשה איתם מה שאתה רוצה!
מה דעתך על המדריך הבסיסי שלנו לייצוא תמונות מ-iPhoto? האם אתה מכיר שיטה חלופית לעשות זאת? ספר לנו בתגובות למטה.
המלצות עורכים
- התפריט הנסתר הזה שינה לעד את אופן השימוש ב-Mac שלי
- כיצד להשתמש ב-iMessage ב-Windows
- כיצד לגבות אייפון באמצעות Mac, iCloud או PC
- כיצד להקליט מסך באייפון או אייפד
- הבאג הגדול הזה של אפל יכול לאפשר להאקרים לגנוב את התמונות שלך ולמחוק את המכשיר שלך
שדרג את אורח החיים שלךמגמות דיגיטליות עוזרות לקוראים לעקוב אחר עולם הטכנולוגיה המהיר עם כל החדשות האחרונות, ביקורות מהנות על מוצרים, מאמרי מערכת מעוררי תובנות והצצות מיוחדות במינן.




