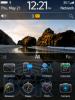תוכן
- שינוי סוג קובץ אחד
- משנה כל דבר
- אפשרויות חלופיות
אם אי פעם נתקלת בבעיה של Windows מנסה לפתוח קובץ ביישום שגוי לחלוטין, אתה לא לבד. למרות שאתה יכול לעקוף את זה באמצעות הפקודה "פתח עם", יש דרך לוודא שאתה לא צריך לעשות זאת בכל פעם: למד כיצד לשנות שיוך קבצים.
סרטונים מומלצים
קַל
10 דקות
חלונות 10
אם אינך בטוח באיזה סוג קובץ ברצונך לשנות את השיוך, לחץ לחיצה ימנית על הקובץ הרצוי ולחץ נכסים מהתפריט המתקבל. לחפש סוג הקובץ בחלק העליון של החלון. הכינוי בן שלוש האותיות ליד זה הוא סוג הקובץ שלו. אתה יכול לעשות זאת על בסיס סוג קובץ בודד או לשנות את כולם ממיקום אחד.
שינוי סוג קובץ אחד
השיטה המהירה ביותר לשנות סוג קובץ בודד היא לעשות זאת מתפריט פתח עם. אם ברצונך לשנות יותר מסוג קובץ אחד בכל פעם, דלג לסעיף הבא.
שלב 1: לחץ לחיצה ימנית על קובץ מהסוג שברצונך לשנות את השיוך עבורו.
שלב 2: בחר לפתוח עם מהתפריט המתקבל.

קָשׁוּר
- כיצד להוריד קובץ ISO של Windows 10 באופן חוקי ולהתקין ממנו את Windows 10
- כיצד להתקין את Windows 11 או Windows 10 ב-Steam Deck
- מדרג את כל 12 הגרסאות של Windows, מהגרוע לטובה
שלב 3:
לאחר מכן, Windows תציע לך אפליקציה או רשימה של אפליקציות שיכולות לשמש כברירת מחדל עבור סוג קובץ זה. אם אתה רואה את הקובץ שאתה רוצה, בחר בו, ו-Windows יפתח את הקובץ הזה באפליקציה שבחרת.שלב 4: אם אינך רואה את האפליקציה המועדפת עליך, מהתפריט שמופיע כשאתה בוחר לפתוח עם, חפש אחד על ידי בחירה ב- חפש ב-Microsoft Store אפשרות או לחיצה בחר אפליקציה אחרת לרשימה מורחבת של יישומים שכבר מותקנים.
שלב 5: לאחר שמצאת את האפליקציה הרצויה והיא נבחרה, פשוט לחץ על האפור בסדר לַחְצָן. אתה יכול גם לסמן את התיבה המסומנת השתמש תמיד באפליקציה זו כדי לפתוח קבצים [סוג קובץ] לפני שתפגע ב בסדר לחצן אם אתה רוצה שהאפליקציה הזו תפתח את כל הקבצים מהסוג הזה בהמשך.

שלב 6: מעתה ואילך, כל קבצים מסוג זה ייפתחו עם האפליקציה שבחרת.
משנה כל דבר
אם אתה רוצה לשנות כמה סוגי קבצים שונים - או אפילו את כולם - אז תפריט ההגדרות הוא המקום הטוב ביותר ללכת אליו.
שלב 1: הקש על Windows + X מקשים ולחץ הגדרות מהתפריט המתקבל. לחלופין, חפש הגדרות בשורת החיפוש של Windows ולחץ על התוצאה הרלוונטית.
שלב 2: בחר אפליקציות מרשימת האפשרויות.
שלב 3: נְקִישָׁה אפליקציות ברירת מחדל מהתפריט השמאלי.
שלב 4: גלול למטה במידת הצורך ולחץ בחר אפליקציות ברירת מחדל לפי סוג קובץ.

שלב 5: לאחר מכן תוצג רשימה של כל סוגי הקבצים שבהם Windows 10 תומך, עם היישומים המשויכים אליהם בצד ימין. אם לסוג קובץ אין יישום מסוים שהוגדר לטפל בו, במקום זאת יופיע סמל סימן פלוס אפור (+).
שלב 6: גלול ברשימה כדי למצוא את סוג הקובץ שעבורו ברצונך לשנות את שיוך הקובץ. לחץ על האפליקציה או ועוד סמל מימין.
שלב 7: בחר את היישום המועדף עליך מהרשימה שמופיעה ולחץ על הסמל המתאים לו. במקרה של סוגי קבצים מסוימים, יהיו אפשרויות מרובות, בעוד שלאחרים אולי אין אפשרויות.

אפשרויות חלופיות
ישנן שתי דרכים אחרות זמינות אם לא תמצא אפשרות מוצעת. או הורד יישום תואם מהאינטרנט או בחר את חפש אפליקציה ב-Microsoft Store אפשרות, שמביאה אותך לחנות Microsoft.
הערה: במקרים מסוימים, ייתכן ש-Microsoft Store לא תחזיר תוצאות עבור יישומים רלוונטיים עבור סוג קובץ מסוים, או שהיא עשויה להחזיר תוצאות חיפוש שאינן רלוונטיות. אם זה קורה לך, עליך להחליט איזו אפליקציה תעבוד עם סוג הקובץ שברצונך לשנות.
לאחר שבחרת את היישום המועדף עליך, אתה מוכן. השינוי הפשוט הזה איפס בהצלחה את יישום ברירת המחדל עבור סוג הקובץ הממוקד שלך; כעת תוכנית זו תיפתח באופן עקבי כאשר אתה בוחר סוג מסוים של קובץ.
אם תגלה שאתה צריך לחזור לאפליקציה המקורית, תוכל להשתמש בשלבים שלמעלה כדי לחזור להגדרות ברירת המחדל. לחלופין, אתה יכול ללכת אל אפליקציות ברירת מחדל סעיף של הגדרות Windows 10 תפריט כפי שעשינו קודם, גלול מטה ולאחר מכן לחץ על אִתחוּל כפתור הממוקם מתחת לביטוי אפס לברירות המחדל המומלצות של מיקרוסופט.
המלצות עורכים
- כיצד להמיר HEIC ל-JPG ב-Windows 11
- כיצד להדפיס מ-Chromebook - הדרך הקלה
- כיצד לשלב קובצי PDF ב-Windows, macOS או האינטרנט
- כיצד להפעיל או להשבית את ChatGPT משורת המשימות של Windows
- כמה זיכרון RAM אתה צריך?
שדרג את אורח החיים שלךמגמות דיגיטליות עוזרות לקוראים לעקוב אחר עולם הטכנולוגיה המהיר עם כל החדשות האחרונות, ביקורות מהנות על מוצרים, מאמרי מערכת מעוררי תובנות והצצות מיוחדות במינן.