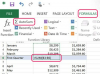העתקה-הדבקה מציעה דרך קלה להביא את עגלת הקניות שלך ל-Word.
קרדיט תמונה: סירי סטפורד/דיגיטל ויז'ן/Getty Images
אם אתה משתמש חזק של Microsoft Word, אז אתה יודע שזה יכול להיות ממש שימושי להסתכל על סוגים שונים של מסמכים ישירות מ-Word - כולל תוכן אינטרנט כגון עגלת הקניות שלך באמזון. עם עותק מקומי, אתה יכול לסקור את סל הקניות שלך מבלי להיכנס לחשבון אמזון שלך. עם זאת, כשמדובר בתוכן אינטרנט, ייצוא ל-Word יכול להיות מסובך. לא תקבל בדיוק את אותו עיצוב ופריסה, וייתכן שתצטרך לנקות את המסמך לאחר מכן. עם האזהרות האלה בחשבון, ישנן מספר שיטות לייצא את הנתונים.
העתק והדבק טקסט ותמונות
נווט אל עגלת הקניות שלך באמזון ולחץ באמצעות לחצן העכבר הימני על חלק ריק של הדף. לחץ על "בחר הכל" מתפריט ההקשר. לאחר מכן לחץ לחיצה ימנית שוב, ולחץ על "העתק". הפעל את Microsoft Word ולחץ על כפתור "הדבק". שיטה זו אינה נושאת את כל המידע של דף האינטרנט, אך היא כוללת את כל המידע הקריטי, כולל כל טקסט הדף ורוב התמונות. כדי לראות את הפריטים שלך במסמך Word, גלול מטה לקטע שאומר "עגלת קניות". שיטה זו שימושית במיוחד אם אתה רוצה להיות מסוגל לערוך את הטקסט.
סרטון היום
העתק והדבק טקסט בלבד
אתה יכול גם לבחור להעתיק רק את הטקסט לעגלת הקניות שלך, בלי אף אחת מהתמונות או מידע אחר על דף האינטרנט. לשם כך, עבור אל עגלת הקניות שלך ולחץ באמצעות לחצן העכבר הימני על חלק ריק של הדף כמו קודם. לחץ על "בחר הכל", ולאחר מכן לחץ לחיצה ימנית שוב ובחר "העתק". צור מסמך חדש ב-Word ולחץ על החץ הנפתח ליד הסמל "הדבק" ולאחר מכן בחר "הדבק" מיוחד." בחר "טקסט לא מעוצב" או "הדבק כטקסט." כדי להשתמש בקיצור המקלדת עבור "הדבק מיוחד", החזק את "Ctrl-Shift-V" לחוץ. פעולה זו מדביקה גרסת טקסט בלבד של עגלת קניות.
צלם מסך
אם אינך צריך לערוך דבר ורק רוצה תמונה מדויקת של עגלת הקניות שלך, צלם צילום מסך. עבור אל עגלת הקניות שלך באמזון וגלול לחלק בדף שברצונך להעתיק. פונקציית צילום המסך פועלת רק עבור כל הפריטים הנוכחיים הנראים על המסך שלך, כך שייתכן שתצטרך לצלם מספר צילומי מסך כדי לקבל הכל. כשתהיה מוכן, הקש על מקש "הדפס מסך" או "PRTSC" במקלדת, בדרך כלל ממוקם באזור הימני העליון. במקלדות קטנות יותר, ייתכן שזו הפונקציה המשנית של מקש דו-פונקציות. Print Screen טוען אוטומטית את צילום המסך ללוח שלך, אז פשוט הפעל את Word ולחץ על "הדבק". אתה יכול גם להדביק לעורך תמונות אם תרצה.
שמירה כ-PDF
(סעיף זה Refs. 2, 3, 4) אתה יכול גם להמיר דף אינטרנט ל-PDF ולאחר מכן להמיר את קובץ ה-PDF לפורמט Word Document. לשם כך, תזדקק ל-Adobe Acrobat, המאפשרת לך ליצור קבצי PDF. במידת הצורך, הפעל את סרגל הכלים של Adobe PDF בדפדפן האינטרנט שלך, ולאחר מכן עבור אל עגלת הקניות של אמזון ולחץ על סמל "המר" בסרגל הכלים של PDF. בחר שם ומיקום ספרייה עבור הקובץ ולחץ על "שמור". אז פשוט פתח את ה-PDF ב-Word. העיצוב ייראה קצת שונה, אבל עדיף על הדבקת עגלת הקניות ב-Word ישירות. אם תרצה, שמור עותק של הקובץ בפורמט וורד. שימו לב ש-Adobe Acrobat היא המקבילה בתשלום, הפועלת במלואה, למוצר החינמי הנפוץ Adobe Acrobat Reader. אם אתה רוצה חלופה חינמית לאקרובט ליצירת מסמכי PDF משלך, שקול אפשרויות כמו PDF Creator או Winnovative Free HTML to PDF Converter.