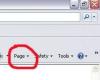תצורת Outlook משתנה מעט עבור חשבונות POP ו-IMAP.
קרדיט תמונה: התמונה באדיבות מיקרוסופט.
אם יש לך Outlook 2013, אין סיבה להיכנס לדפדפן אינטרנט בכל פעם שאתה רוצה לבדוק את הודעות Yahoo Mail שלך. הוספת חשבון Yahoo, כולל כתובות דוא"ל RocketMail ו-YMail, דורשת רק מעט תצורה.
ישנן שתי דרכים להגדיר את Outlook 2013 כדי לגשת לחשבון הדואר שלך ב-Yahoo: POP ו-IMAP. הגדר חשבון POP אם אתה רוצה שעותקים של הודעות יופיעו באופן עצמאי ב-Outlook ובדפדפן האינטרנט. עם POP, למשל, כאשר אתה קורא אימייל ב-Outlook, הוא יישאר לא נקרא כאשר אתה נכנס ל-Yahoo באמצעות דפדפן אינטרנט. הגדר חשבון IMAP ב-Outlook אם ברצונך שהשינויים שנעשו ב-Outlook ישתקפו בשרת בעת הכניסה באמצעות דפדפן אינטרנט.
סרטון היום
שלב 1
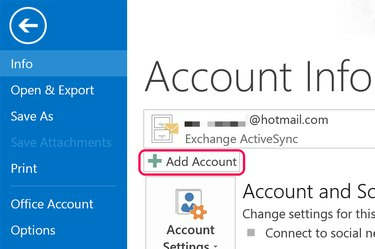
לחץ על הלחצן "הוסף חשבון".
קרדיט תמונה: התמונה באדיבות מיקרוסופט.
הפעל את Outlook 2013. לחץ על התפריט "קובץ" ולאחר מכן לחץ על כפתור "הוסף חשבון" שמופיע במסך פרטי החשבון.
שלב 2
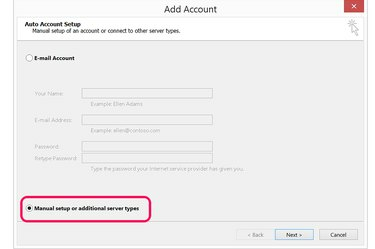
בחר "הגדרה ידנית או סוגי שרת נוספים".
קרדיט תמונה: התמונה באדיבות מיקרוסופט.
לחץ על האפשרות "הגדרה ידנית או סוגי שרתים נוספים". זה יספק לך את ההגדרות המתקדמות שאתה צריך כדי לציין את שרתי הדוא"ל והגדרות היציאה של Yahoo.
שלב 3

בחר "POP או IMAP".
קרדיט תמונה: התמונה באדיבות מיקרוסופט.
בחר באפשרות "POP או IMAP". למעט מספרי השרת הנכנסים והיציאות, התהליך להגדרת POP או IMAP זהה.
שלב 4
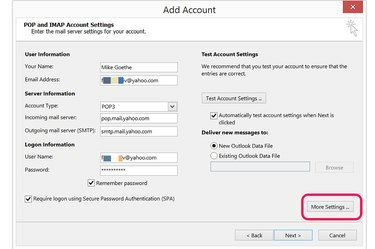
לחץ על "הגדרות נוספות".
קרדיט תמונה: התמונה באדיבות מיקרוסופט.
הזן את שמך וכתובת הדוא"ל שלך בקטע פרטי משתמש. בקטע פרטי כניסה, הזן את כתובת הדוא"ל המלאה והסיסמה שלך.
כדי להגדיר א חשבון POP, בחר "POP3" והקלד "pop.mail.yahoo.com" בשדה שרת דואר נכנס.
כדי להגדיר א חשבון IMAP, בחר "IMAP" והקלד "imap.mail.yahoo.com" בשדה שרת דואר נכנס במקום זאת.
הקלד "smtp.mail.yahoo.com" בשדה שרת דואר יוצא ולאחר מכן לחץ על הלחצן "הגדרות נוספות".
שלב 5
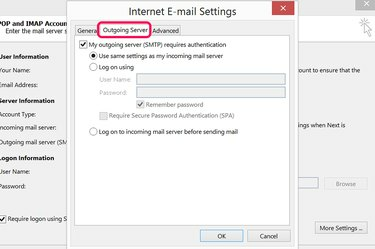
לחץ על הכרטיסייה "שרת יוצא".
קרדיט תמונה: התמונה באדיבות מיקרוסופט.
לחץ על הכרטיסייה "שרת יוצא" בחלון הגדרות דואר אלקטרוני באינטרנט. לחץ על תיבת הסימון כדי לציין ששרת הדואר היוצא דורש אימות. שרת הדואר היוצא של Yahoo Mail משתמש באותן הגדרות כמו שרת הדואר הנכנס, אז השאר את הגדרות ברירת המחדל כפי שהן.
שלב 6

לחץ על הכרטיסייה "מתקדם" כדי לציין את מספרי יציאת השרת.
קרדיט תמונה: התמונה באדיבות מיקרוסופט.
לחץ על הכרטיסייה "מתקדם". למשך חשבון POP השתמש ב-"995" כמספר יציאת השרת הנכנס. עבור א חשבון IMAP, השתמש ב-"993."
לחץ על תיבת הסימון הראשונה כדי לציין שהשרת הנכנס משתמש בחיבור SSL מוצפן.
הקלד את מספר היציאה "465" בשדה שרת יוצא (SMTP). בחר "SSL" כסוג החיבור המוצפן.
בחר את אפשרויות המסירה שבהן תרצה להשתמש עבור החשבון ולחץ על "אישור".
שלב 7
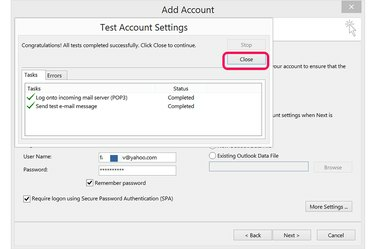
לחץ על "הבא" כדי לבדוק את הגדרות החשבון שלך.
קרדיט תמונה: התמונה באדיבות מיקרוסופט.
לחץ על הלחצן "הבא" ותן ל-Outlook מספר שניות להתחבר לחשבון Yahoo Mail שלך. אם החיבור נכשל, עיין במידע שהזנת לאיתור שגיאות הקלדה ונסה שוב. לחיצה על הכרטיסייה "שגיאות" בחלון הגדרות חשבון בדיקה יכולה לעתים קרובות להראות לך מה הבעיה. כאשר החיבור הצליח, סגור את החלון.
שלב 8
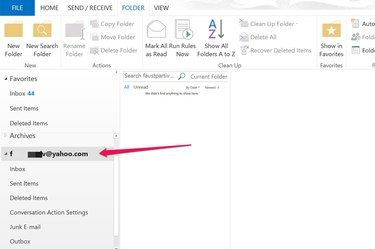
לחץ על חשבון Yahoo שלך ב-Outlook כדי לראות את הודעות הדוא"ל שלך.
קרדיט תמונה: התמונה באדיבות מיקרוסופט.
עבור לתצוגת הדואר של Outlook ולחץ על חשבון Yahoo שלך בתפריט השמאלי כדי להרחיב את התיקיות שלו. כאשר אתה רוצה לשלוח אימייל מחשבון Yahoo שלך, לחץ על כפתור "מאת" בעת כתיבת ההודעה.