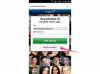מדפסת Hewlett-Packard (HP) LaserJet שלך מקבלת עבודות הדפסה ממגוון תוכניות כולל גיליונות אלקטרוניים, יישומי עיבוד תמלילים ומסד נתונים, כמו גם האינטרנט. המדפסת מכילה שבבי זיכרון המאחסנים מסמכים מהמחשב שלך כדי שתוכל לבצע משימות אחרות במערכת שלך. כאשר מתעוררות בעיות, כולל מסמך שלא מודפס או שהמדפסת שלך מדפיסה רק חלק ממסמך, אפשר לנקות את הזיכרון של HP LaserJet כדי להחזיר את המדפסת למצב עבודה.
ניקוי הזיכרון באמצעות לחצן הבקרה של HP LaserJet
שלב 1
לחץ על הלחצן "ביטול" או "איפוס" במדפסת HP LaserJet שלך שוב ושוב עד שתצוגת המדפסת מציגה "מוכן".
סרטון היום
שלב 2
סובב את מתג ההפעלה של מדפסת HP LaserJet למצב "כבוי" כדי לנקות את הזיכרון, אם תצוגת המדפסת אינה מציגה "מוכן". מתג ההפעלה ממוקם בצד או בגב המדפסת.
שלב 3
סובב את מתג ההפעלה של המדפסת למצב "מופעל". הצג של HP LaserJet שלך יראה "Ready" לאחר השלמת תהליך החימום.
ניקוי הזיכרון עבור Windows
שלב 1
לחץ על "התחל". הקלד "הפעלה" בתיבה "חפש תוכניות וקבצים", אם אתה משתמש ב-Windows 7. אם אתה משתמש ב-Windows Vista, הקלד "הפעלה" בתיבה "התחל חיפוש".
לחץ על "התחל", "הפעלה" אם אתה משתמש ב-Windows XP.
שלב 2
הקלד "בקרת מדפסות" בתיבה "פתח". הקש על מקש "Enter" או "Return" במקלדת המחשב שלך.
שלב 3
לחץ לחיצה ימנית על הסמל של מדפסת HP LaserJet שלך. לחץ על "פתח".
שלב 4
לחץ על "מדפסת", "בטל את כל המסמכים" כדי לנקות את הזיכרון של מדפסת HP LaserJet שלך.
ניקוי הזיכרון עבור Mac
שלב 1
לחץ על סמל הכונן הקשיח של ה-Mac שלך ואז לחץ על "יישומים", "כלי עזר" ו"מרכז ההדפסה". תיבת הדו-שיח "רשימת מדפסות" תיפתח.
שלב 2
לחץ על "מדפסות", "הצג תור".
שלב 3
לחץ והחזק את מקש "אפשרות" במקלדת ה-Mac שלך. לחץ על "צא ממרכז ההדפסה". לחץ על "אישור" בתיבת ההתראה כדי לנקות את הזיכרון של HP LaserJet שלך.
עֵצָה
לפני שליחת מסמך בעייתי מחדש למדפסת HP LaserJet שלך, נסה לקבוע אילו תווים או רכיבים במסמך גרם למדפסת שלך לא להדפיס את הקובץ כראוי - תמונות או גרפיקה פגומות, כמות מוגזמת של דפים ריקים או אחר אלמנטים. במידת האפשר, העתק את תוכן המסמך ליישום אחר, כמו WordPad, או למסמך ריק חדש, ולאחר מכן שלח את הקובץ למדפסת שלך.