בהתאם לסוג העבודה שאתה עושה ב-Mac שלך, מקף em עשוי להיות סמל שאתה צריך לעתים קרובות או לעתים רחוקות בכלל. כמו בסמלים רבים, ישנן שתי דרכים לגרום למקף em, או לבן דודו הקצר יותר המקף en, להופיע בדף: באמצעות קיצור מקשים או חלונית התווים המיוחדים.
קיצור מקלדת
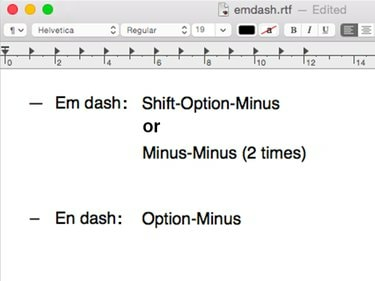
קרדיט תמונה: התמונה באדיבות אפל
- כדי להקליד מקף em, החזק את המקש מִשׁמֶרֶת ו אוֹפְּצִיָה מקשי ולחץ על מִינוּס מַפְתֵחַ. לחלופין, לחץ על מַקָף מקש פעמיים ולחץ מֶרחָב.
- כדי להקליד מקף en, החזק את המקש אוֹפְּצִיָה מקש ולחץ על מִינוּס מַפְתֵחַ.
סרטון היום
עֵצָה
סמלים רבים זמינים באמצעות קיצורי מקלדת. ללחוץ אפשרות-G עבור סמל זכויות יוצרים, אופציה-ר עבור סמל רשום או אפשרות 2 עבור סמל סימן מסחרי. אפל מפרסמת רשימה נרחבת של קיצורי מקשים של Mac.
לוח הדמויות המיוחדות
שלב 1: פתח את לוח התווים המיוחדים
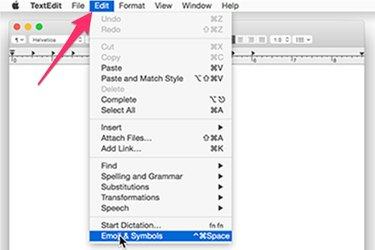
קרדיט תמונה: התמונה באדיבות אפל
פתח תוכנת עיבוד תמלילים כגון TextEdit. לחץ על לַעֲרוֹך תפריט ובחר אימוג'י וסמלים. לחלופין, השתמש בקיצור המקלדת Shift-Command-Space כדי לפתוח את חלונית התווים המיוחדים.
שלב 2: חפש 'Em Dash'

קרדיט תמונה: התמונה באדיבות אפל
גלול לחלק העליון של חלונית התווים המיוחדים והקלד את שם הסמל הרצוי - ובמקרה זה הוא הם מקף - בשדה החיפוש.
שלב 3: בחר את הסמל
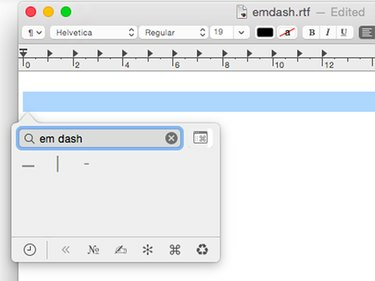
התו המיוחד מציג מקף em ושתי וריאציות: אנכית וקטן.
קרדיט תמונה: צילום מסך באדיבות אפל.
לחץ על אם דאש סמל כדי להדביק אותו במסמך.
עֵצָה
לאחר בחירה במקף em, הוא יופיע בקטע 'שימוש תכוף' בחלק העליון של חלונית התווים המיוחדים, שם תוכל לבחור אותו במהירות לשימוש עתידי.
מתי להשתמש ב-Em Dash או En Dash
ה מדריך סגנון מקוון של שיקגו מציע מדריך טוב לקביעה מתי להשתמש במקף em או מקף en.
מקף em משמש להוספת מושג חדש למשפט - בדומה לדוגמא זו.
מקף en מקשר בין מילים הקשורות, אך יש ביניהן מרחק, כגון "עמודים 2–5" או שהוא מצטרף קידומת לתרכובת פתוחה נכונה, כמו "לפני המהפכה התעשייתית".



