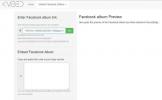GoToMeeting היא אפשרות מצוינת לאירוח פגישות מרחוק, אבל כמו כל אפליקציית ועידות וידאו אחרת, עדיין יש לו בעיות הדורשות פתרון בעיות. עבור מדריך זה, מצאנו חמש בעיות נפוצות שמשתמשי GoToMeeting עשויים להיתקל בהם ואת הפתרונות לכל אחת מהן. החל מבעיות שמע ועד בעיות קישוריות, בואו נסתכל על הקשיים הללו והדרכים הטובות ביותר לפתור אותם.
תוכן
- אפקטים קוליים מעצבנים כאשר אנשים נכנסים או יוצאים מפגישות
- לא יכול לשמוע משתתפים אחרים מדברים
- מתקשה להתחבר ל-GoToMeeting
- שאר המשתתפים לא יכולים לשמוע אותי
- MacOS Catalina: לא יכול לגשת למיקרופון, למצלמה או לשיתוף המסך
אפקטים קוליים מעצבנים כאשר אנשים נכנסים או יוצאים מפגישות

עם GoToMeeting, ישנם שני סוגים של אנשים: מארגנים ומשתתפים. המארגנים הם בדרך כלל המארחים של המפגשים וקובעים את הפגישה מלכתחילה. המשתתפים הם רק המשתתפים בפגישה - הם פשוט מוזמנים לפגישה ומופיעים. אם אתה מארגן, אתה בוודאי מכיר את אפקטי הקול השונים המתרחשים בזמן שאתה מחכה משתתפים להופיע (צפצופים בהמתנה) או הצלילים המתרחשים כאשר המשתתף שלך מצטרף או עוזב את הפגישה שלך (כניסה/יציאה פעמונים). בתור מארגן, אם נמאס לך לשמוע את הצפצופים והצלצולים האלה, אתה באמת יכול לכבות אותם.
סרטונים מומלצים
הנה איך לעשות את זה באפליקציית שולחן העבודה:
- כאשר אתה בפגישה, לחץ על הגדרות סמל גלגל השיניים בצד ימין של המסך.
- בתחתית תפריט ההגדרות שמופיע, לחץ על המילה יותר.
- תפריט קטן יותר ייפתח, עם שני לחצני הפעלה/כיבוי לצד האפשרויות הבאות: צפצופים בהמתנה ו פעמוני כניסה/יציאה.
- אם ברצונך לכבות את שתי האפשרויות, הקש על לחצני ההחלפה המתאימים שלהם עד שהם אומרים כבוי במקום עַל.
לא יכול לשמוע משתתפים אחרים מדברים

דף העזרה של GoToMeeting למעשה נכנס לא מעט תרחישים זה יכול להסביר מדוע אינך יכול לשמוע את המשתתפים האחרים מדברים במהלך הפגישה. שניים מהתרחישים הללו בלטו לנו ביותר - התקן פלט אודיו שגוי נבחר, או מצב שמע שגוי נבחר. אפשר לקבל יותר מאפשרות פלט אודיו אחת (כמו רמקולים חיצוניים ורמקולים מובנים), כך שייתכן שפלט אודיו שגוי נבחר במחשב שלך. אתה יכול לבדוק אם פלט אודיו שגוי נבחר על ידי כניסה להגדרות השמע של המחשב שלך ולראות אם הרמקולים הנכונים נבחרו. אם לא, בחר את הפלט הנכון ושמור את ההגדרות שלך.
תרחיש "מצב אודיו שגוי" הוא בעיה באפליקציית GoToMeeting. בתרחיש זה, אינך יכול לשמוע דבר מכיוון שהגדרות האודיו של GoToMeeting עבור אותה פגישה מוגדרות למצב שמע שגוי. אם אתה רוצה להשתמש בהגדרות המחשב שלך (מיקרופון ורמקולים), מצב השמע שלך צריך להיות מוגדר למצב מחשב. אם אתה משתמש בטלפון, עליך לבחור במצב טלפון. שימוש במצב שגוי עלול לגרום לך לא לשמוע את הפגישה. כדי לבדוק ולהתאים את המצב שלך באפליקציית שולחן העבודה:
- במסך הפגישה, לחץ על הגדרות סמל גלגל השיניים.
- אם אתה רוצה להיות במצב מחשב, לחץ על מַחשֵׁב הכרטיסייה ולאחר מכן לחץ על הפעל אודיו למחשב לַחְצָן.
- אם אתה רוצה להיות במצב טלפון, ודא ששמע המחשב כבוי ב- מַחשֵׁב הכרטיסייה ולאחר מכן לחץ על טלפון לשונית.
- לאחר מכן, חייג את מספר הטלפון שצוין ב- טלפון הכרטיסייה בטלפון שלך, ובצע את ההנחיות המבקשות ממך את קוד הגישה וה-PIN האודיו שסופק, אותם תמצא גם בכרטיסייה טלפון.
אתה יכול גם לבדוק את הגדרת האודיו של המחשב שלך על ידי בדיקת הרמקולים והמיקרופון שלך דרך מבחני השמע של אפליקציית GoToMeeting שולחן העבודה, הממוקמים באפליקציה של האפליקציה העדפות תַפרִיט. בפינה השמאלית העליונה של מסך הפגישה, הקש על לך לפגישה תפריט נפתח ובחר העדפות > אודיו. לאחר מכן, עקוב אחר ההנחיות שעל המסך כדי לבדוק את הרמקולים והמיקרופון שלך.
מתקשה להתחבר ל-GoToMeeting
לפי GoToMeeting, ישנן שלוש סיבות עיקריות שבגללן אתה מתקשה להתחבר לפגישה שלך: אין חיבור לאינטרנט, חומת אש מונעת ממך להתחבר, או ש-GoToMeeting נתקל בהפסקה.
- אם זה שלך חיבור לאינטרנט, תרצה לאפס את החיבור ולאחר מכן לנסות להתחבר שוב לפגישה שלך.
- אם אתה חושב שזה של המחשב שלך או של תוכנת האנטי וירוס שלך חומת אש זה חוסם את החיבור, ל- GoToMeeting יש למעשה הוראות מפורטות למדי כיצד לטפל בזה. בעיקרון, העיקר הוא זה: אתה צריך להגדיר את הגדרות חומת האש שלך כדי לאפשר ל-GoToMeeting לחבר אותך לפגישות שלך.
- אם ל-GoToMeeting יש הפסקה, תצטרך לחכות ל-GoToMeeting כדי לפתור את זה. אתה יכול לבדוק אם ל-GoToMeeting יש הפסקה על ידי בדיקת הסטטוס שלו באתרים כמו האם זה למטה כרגע.
שאר המשתתפים לא יכולים לשמוע אותי

אם האנשים האחרים בפגישה שלך לא יכולים לשמוע אותך, הנה כמה מהבעיות שעלולות להתרחש: המיקרופון שלך עשוי להיות מושתק, אתה מוגדר למצב שמע שגוי, או שאתה משתמש בגרסת אפליקציית האינטרנט של GoToMeeting בדפדפן שאינו כרום. אם המיקרופון שלך מושתק, אתה יכול לבטל את ההשתקה באפליקציית שולחן העבודה:
- העבר את העכבר מעל החלק התחתון של מסך הפגישה.
- סדרה של אייקונים (כולל סמל מיקרופון) תופיע.
- אם אתה מושתק, סמל המיקרופון יהיה אדום.
- הקש על האדום מִיקרוֹפוֹן סמל כדי לבטל את ההשתקה - סמל המיקרופון אמור להפוך לירוק.
בדיוק כמו שהגדרת מצב שמע לא נכון יכולה להשפיע על היכולת שלך לשמוע את עמיתיך לעבודה במהלך הפגישה, זה גם משפיע על היכולת שלך להישמע על ידם. כך תתאים את מצב השמע שלך באפליקציית שולחן העבודה:
- במסך הפגישה, לחץ על הגדרות סמל גלגל השיניים.
- עבור מצב מחשב, לחץ על מַחשֵׁב לשונית, ולחץ על הפעל אודיו למחשב לַחְצָן.
- עבור מצב טלפון, ודא ששמע המחשב כבוי ב- מַחשֵׁב הכרטיסייה ולאחר מכן לחץ על טלפון לשונית.
- חייג את מספר הטלפון שצוין ב טלפון הכרטיסייה בטלפון שלך, ופעל לפי ההנחיות הקוליות המבקשות ממך את קוד הגישה שסופק ו-PIN האודיו שנמצאים ב- טלפון לשונית.
התרחיש האחרון הוא שאתה משתמש ב-GoToMeeting גרסת אפליקציית אינטרנט, אבל אתה ניגש אליו דרך הדפדפן הלא נכון. אם אתה מנסה להשתמש במצב מחשב באפליקציית האינטרנט, אתה צריך לעשות זאת דרך Google Chrome. אחרת, זה לא יעבוד, ועמיתיך לעבודה לא יוכלו לשמוע אותך. החריג היחיד הוא למי שמשתמש בלינוקס. משתמשי לינוקס יכולים לגשת למצב מחשב דרך אפליקציית האינטרנט באמצעות Firefox. זה עדיין פתרון קל: פתח את אפליקציית האינטרנט דרך Google Chrome והתחבר לפגישה שלך כך.
MacOS Catalina: לא יכול לגשת למיקרופון, למצלמה או לשיתוף המסך
אם אתה משתמש באפליקציית האינטרנט של GoToMeeting MacOS Catalina, ייתכן שנתקלת בבעיה שבה אינך יכול לגשת למיקרופון שלך, לשתף את המצלמה שלך או להשתמש בשיתוף מסך בזמן שאתה בפגישה. לפי GoToMeeting, הנה איך לתקן את זה: אתה צריך להעניק ל-Google Chrome את ההרשאות לגשת למיקרופון, למצלמה ולשיתוף המסך שלך (הקלטה).
כך תעשה את זה:
- פתח את ה-Mac שלך בטיחות ופרטיות הגדרות מסך.
- בחר את פְּרָטִיוּת לשונית.
- הגדר את ההגדרות שלך כדי לאפשר ל-Chrome גישה להקלטת המיקרופון, המצלמה והמסך שלך.
- הפעל מחדש את Google Chrome ולאחר מכן נסה להתחבר לפגישה שלך ב-Chrome באמצעות אפליקציית האינטרנט.
המלצות עורכים
- הבעיות הנפוצות ביותר של Microsoft Teams וכיצד לתקן אותן
- מדוע המדפסת שלי במצב לא מקוון? כיצד לפתור את הבעיות הנפוצות ביותר במדפסת
- בעיות הזום הנפוצות ביותר וכיצד לתקן אותן
- הבעיות הנפוצות ביותר של HTC Vive, וכיצד לתקן אותן
- בעיות נפוצות של MacOS Catalina וכיצד לתקן אותן
שדרג את אורח החיים שלךמגמות דיגיטליות עוזרות לקוראים לעקוב אחר עולם הטכנולוגיה המהיר עם כל החדשות האחרונות, ביקורות מהנות על מוצרים, מאמרי מערכת מעוררי תובנות והצצות מיוחדות במינן.