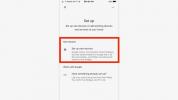אחד מ iOS 14הגיבורים הבלתי מוכרים יותר היא תכונת ה-Back Tap שלו. אבודה בכל ההתרגשות מעל ווידג'טים של מסך הבית והחדש ספריית אפליקציות, הוא מאפשר לך לבצע פעולות או להפעיל קיצורי דרך רק בכמה הקשות על החלק האחורי של האייפון. זוהי דרך פשוטה ומהירה לעשות דברים, והיא גם לא דורשת ממך להקצות מחדש את הפונקציה של כפתור חומרה כלשהו.
תוכן
- כיצד להשתמש בתכונת Back Tap של iOS 14
- כיצד להתאים אישית את התכונה Back Tap של iOS 14
- מה לעשות כאשר Back Tap לא עובד
מדריך זה מסביר כיצד להשתמש בתכונת Back Tap של iOS 14. הוא מסביר כיצד להפעיל את התכונה וכיצד להתאים אותה, תוך שהוא מתמודד גם עם בעיות שאתה עלול להיתקל בהן מדי פעם.
סרטונים מומלצים
כיצד להשתמש בתכונת Back Tap של iOS 14
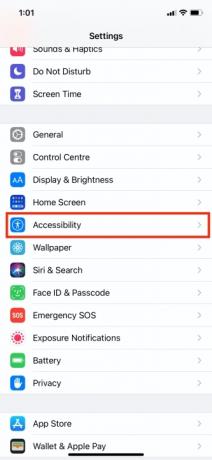
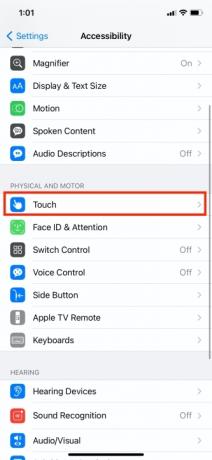
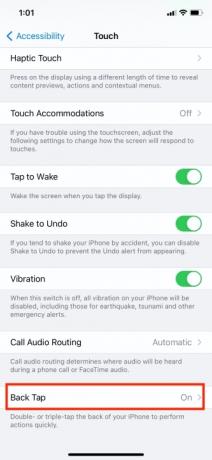
כדי להפעיל את התכונה, בצע את הנתיב הבא: הגדרות > נגישות > מגע > הקשה אחורה.
ברגע שתהיה במסך Back Tap בהגדרות, תראה שתי אפשרויות: הקשה כפולה והקשה משולשת. החלט לאיזה מהם תרצה להקצות פונקציה, והקש עליה בהתאם.
ברגע במסך התפריט עבור הקשה כפולה או הקשה משולשת, תראה מגוון פעולות ופונקציות. אלה יסווגו לפי סוג: מערכת, נגישות, מחוות גלילה וקיצורי דרך. לדוגמה, פעולות המערכת כוללות את מרכז הבקרה (שפותח את מרכז הבקרה) ו-Spotlight (שפותח את סרגל החיפוש של Spotlight של האייפון).
הקש על איזו פונקציה שתרצה להקצות להקש חזרה כפולה. כעת תוכל להקיש פעמיים על גב האייפון כדי להשתמש בפעולה. זכור: כוונו את שני הברזים לאמצע החלק האחורי של האייפון, והקפידו להקיש די בחוזקה. כמו כן, וודאו שהברזים מגיעים ברצף מהיר למדי.
אם ברצונך להקצות פונקציה ל-Back Tap המשולש, עבור אל הגדרות > נגישות > מגע > הקשה חזרה > הקשה משולשת. לאחר מכן הקש על איזו פונקציה או פעולה שתרצה להקצות להקש חזרה משולשת.
כיצד להתאים אישית את התכונה Back Tap של iOS 14
האמור לעיל מכסה את היסודות של השימוש בתכונת Back Tap של iOS 14. עם זאת, ניתן להתאים אישית את התכונה בכמה דרכים.
ראשית, פונקציה אחת שתוכל להשתמש בה עם Back Tap היא קיצור הדרך לנגישות. המשמעות היא שהקשה על גב האייפון תפעיל איזו פונקציה שהקצתם מראש לקיצור הדרך. אם לא הקצית שום דבר לקיצור הדרך הזה, תוכל לעשות זאת על ידי מעבר אל הגדרות > נגישות > קיצור דרך לנגישות.
ברגע שאתה נמצא במסך קיצור הנגישות, תוכל להקיש על אחת מהפונקציות כדי להקצות אותה כקיצור הדרך. לאחר ההקצאה, בדרך כלל תלחץ שלוש פעמים על לחצן הצד כדי להפעיל אותו (ואתה עדיין יכול לעשות זאת). עם זאת, עם Back Tap, אתה יכול גם לבחור להפעיל אותו על ידי הקשה כפולה או משולשת על גב האייפון.
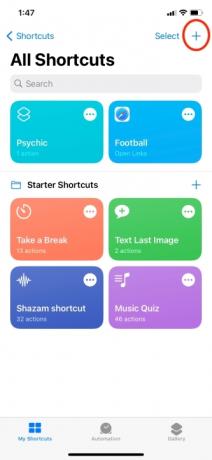
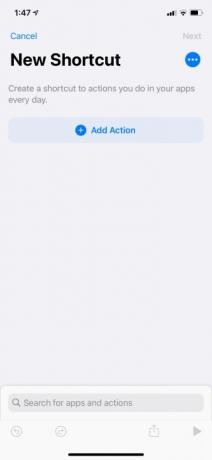
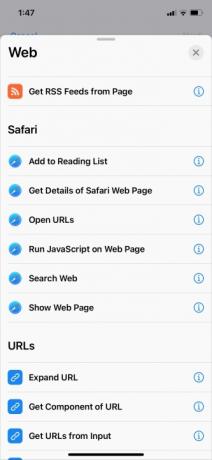
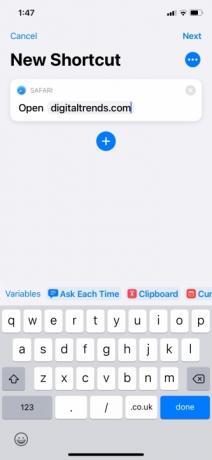
שנית, כל קיצור דרך חדש שתיצור באמצעות אפליקציית קיצורי הדרך יופיע כאפשרות ב-Back Tap. כדי ליצור קיצור דרך חדש, פתח את אפליקציית קיצורי הדרך ולאחר מכן הקש על סימן פלוס כפתור (+) בפינה השמאלית העליונה של המסך לפני הקשה הוסף פעולה.
כעת תוכל לבחור מתוך מגוון אפשרויות הקשורות לאפליקציות ולתכונות השונות של האייפון שלך. למשל, הקשה אפליקציות > טלפון יאפשר לך ליצור קיצור דרך שתוכל להשתמש בו כדי להתקשר במהירות לאיש קשר. הַקָשָׁה מדיה > נגן מוזיקה תיצור שיר שינגן במהירות שיר נבחר.
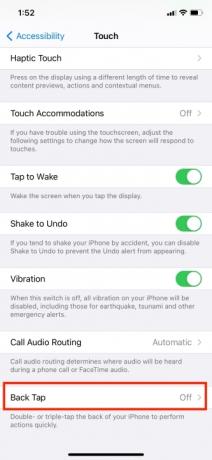
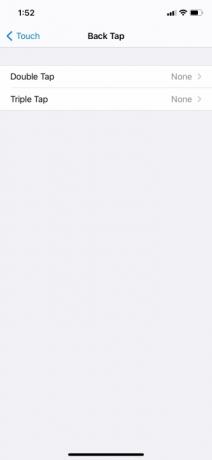
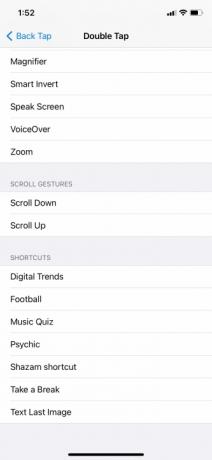
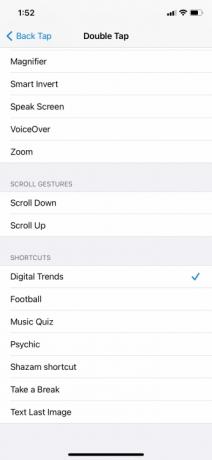
לאחר שיצרת קיצור דרך חדש, חזור אל הגדרות > נגישות > מגע > הקשה אחורה > הקשה כפולה (אוֹ טריפל ברז). כעת תראה את קיצור הדרך החדש מתחת ל- קיצור כּוֹתֶרֶת מִשְׁנֶה.
מה לעשות כאשר Back Tap לא עובד
Back Tap אולי עדיין תכונה חדשה מאוד, אבל כבר גילינו בעיות. ללא קשר למידת הקשה של גב האייפון שלנו בחוזקה, קיצור הדרך שהקצנו ל-Back Tap לא יפעל.
למרבה המזל, ניתן לפתור בעיה זו באמצעות מסורת עתיקת יומין: כיבוי האייפון שלך ואתחול אותו שוב. זה עבד עבורנו, אם כי אם Back Tap עדיין לא עובד לאחר מכן, נסה להגדיר אותו ולהקצות מחדש פעולות מחדש מאפס.
כמו כן, אם אתה משתמש בקיצורי דרך שנוצרו באפליקציית קיצורי הדרך, ודא שהם נוצרו כהלכה. לדוגמה, בחרנו בטעות "הרחב כתובת URL" כפונקציה, כאשר למעשה רצינו לפתוח כתובת אתר כדי להעלות אתר.
המלצות עורכים
- מדוע אינך יכול להשתמש ב-Apple Pay ב-Walmart
- יש לך אייפון, אייפד או Apple Watch? אתה צריך לעדכן אותו עכשיו
- הכיסויים הטובים ביותר לאייפון 14 Pro Max: 15 המובילים שתוכלו לקנות
- האם ה-iPad שלי יקבל iPadOS 17? הנה כל דגם תואם
- האם האייפון שלי יקבל iOS 17? הנה כל דגם נתמך
שדרג את אורח החיים שלךמגמות דיגיטליות עוזרות לקוראים לעקוב אחר עולם הטכנולוגיה המהיר עם כל החדשות האחרונות, ביקורות מהנות על מוצרים, מאמרי מערכת מעוררי תובנות והצצות מיוחדות במינן.