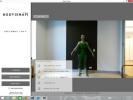תוכן
- שמירה עם VOD ב-Twitch
- שמירת זרמים באיכות וידאו גבוהה יותר
- הקלטת זרם Twitch של מישהו אחר
שמירה עם VOD ב-Twitch
VOD היא אופציה Twitch מציע סטרימרים כך שהם יכולים לשמור חלקים מהזרם שלהם באחסון לגישה מאוחרת יותר ולצפייה קלה עבור המעריצים שלהם. אם עדיין לא ניסיתם את החלק הזה של Twitch, זו הדרך הקלה ביותר להפוך זרמים לסרטונים ארוכי טווח. הנה איך להפעיל את זה.

שלב 1: היכנס ובקר ב- לוח המחוונים ליוצרים. ברגע כאן, בחר את שלוש השורות המבורגר סמל בפינה השמאלית העליונה של החלון כדי לפתוח את ההגדרות.

שלב 2: בתפריט, בחר העדפות, ולאחר מכן בחר עָרוּץ. זה יירה אותך אל הגדרות ערוץ עמוד. כששם, בחר שלך סמל פרופיל בפינה השמאלית העליונה כדי לפתוח תפריט נוסף. הנה, בחר הגדרות, אז תבחר ערוץ וסרטונים.

שלב 3: בתוך ה ערוץ וסרטונים סעיף, חפש את הכותרת שאומרת מפתח סטרימינג והעדפות או ניסוח דומה (הפורמט משתנה לפעמים עם עדכוני Twitch). כאן תראה אפשרות ל
אחסן שידורים קודמים. ודא שהמחוון כאן מופעל כדי לאפשר אחסון. זה ישמור אוטומטית את השידורים שלך.סרטונים מומלצים
האחסון יימשך פרק זמן מסוים בהתבסס על סוג הסטרימר. Twitch Partners, משתמשי Prime ו-Twitch Turbo יוכלו לשמור סרטונים למשך 60 יום. אחרים ישמרו סרטונים למשך 14 ימים לפני ההסרה. עם זאת, ניתן גם להדגיש קליפים מסוימים כסרטונים חשובים במיוחד, ואלה יישארו לצמיתות. אחרת, כדאי להעביר סרטונים ליוטיוב או לפלטפורמה דומה אם אתה באמת רוצה לשמור אותם או להראות אותם לשנים הבאות.

שלב 4: אם תרצה אי פעם לשתף סרטון, להעלות סרטונים נפרדים, או להפוך סרטון להדגשה, בקר בסרטונים המאוחסנים שלך על ידי מעבר אל המבורגר סמל התפריט שוב ובחירה תוֹכֶן, לאחר מכן מפיק וידאו. זה יציג את כל הסרטונים המאוחסנים שלך.
בחלק זה יש מספר קטגוריות שימושיות, כולל הצגת כל ההדגשות הנוכחיות שלך, כמו גם את הסרטונים שעומדים לפוג. עם זאת, הפונקציה השימושית ביותר היא קווים של שלוש נקודות בצד ימין של כל סרטון. בחר אלה עבור תפריט נפתח המעניק לך את כל האפשרויות לניהול סרטונים, כולל עריכתם להורדה לקליפ מסוים, להוריד אותם לאחסון מקומי, להפוך אותם להדגשה או למחוק אותם לַחֲלוּטִין. אם אתה משתמש ב-YouTube, אתה יכול גם להשתמש ב- יְצוּא פונקציה להעלאה מהירה לפלטפורמה זו.
הערה אחרונה: אם אתה מעריץ שנרשם לערוץ Twitch ורוצה לצפות בצילומים קודמים של זרמים, אתה יכול ללכת אל הארכיון של הסטרימר וראה את הסרטון הבהרה וסרטונים שהועלו אחרים שהסטרימר מאפשר למעריצים שעון. זו הדרך הטובה ביותר לצפות בסרטונים קודמים אם אינך בטוח מאיפה להתחיל!
שמירת זרמים באיכות וידאו גבוהה יותר
Twitch VOD הוא התשובה לבעיות הקלטה רבות, אך במקרים מסוימים, סטרימר עשוי לרצות להקליט סרטון ברזולוציה גבוהה יותר או תכונות נוספות אחרות, משהו ש-VOD אינו מאפשר. VOD גם לא מאפשר סטרימרים ארוכים במיוחד, וזה בעייתי עבור סטרימרים רבים. למרבה המזל, Twitch אכן מאפשר הקלטה מקומית של הזרם שלך באמצעות כלים של צד שלישי. Twitch ממליצה במיוחד להשתמש בתוכנת השידור הפתוח (OBS) החינמית, הפתוח, ומכיוון שזו אפליקציה סולידית ותואמת, אנו ממליצים עליה גם.

שלב 1: אם עדיין לא עשית זאת, בקר בפרויקט OBS והורד את התוכנה שלהם, ואז הקדישו קצת זמן להיכרות עם הכלים. אתה תצטרך ל השתמש ב-OBS כדי להזרים ל-Twitch עם הגישה הזו, אז מומלץ לנסות כמה זרמים ב-OBS רק כדי להתרגל לתהליך.

שלב 2: כשתהיה מוכן, פתח את OBS ובחר את הגדרות תפריט בחלק העליון ובחר הגדרות.
שלב 3: בתוך ה הגדרות תפריט צד, בחר הגדרות שידור. כאן, חפש את הקטע שאומר שמור לקובץ. בחר אותו כך שהוא מופעל.

שלב 4: מתחת לשמירה לקובץ, תראה קטע בשם נתיב קובץ. הקלד או הדבק נתיב קובץ עבור התיקיה שבה אתה רוצה לשמור את כל הסרטונים האלה. שמות הקבצים יהיו, כברירת מחדל, התאריך והשעה של ההקלטה, אם כי ניתן לשנות זאת. בחר להגיש מועמדות כשתסיים.
שלב 5: כעת, הזרם יישמר אוטומטית לאחסון מקומי כשתסיים, ויאפשר לך לערוך או לאחסן אותו משם.
הקלטת זרם Twitch של מישהו אחר

באופן כללי, אנו לא ממליצים להקליט זרם Twitch שבו אתה צופה. סטרימרים של Twitch מייצרים לעתים קרובות את התוכן הזה כחלק מתפקידם. עם הבעלות שלהם, האחריות לשמור ולשתף אותה - או לבחור שלא לעשות - היא שלהם. זה גם גס מבחינה חוקית.
מצד שני, אם אם אתה מקבל אישור מסטרימר לצלם את עבודתו בזמן שאתה צופה בזרם שלו, יש הרבה גאדג'טים שלא יסולא בפז שיכולים לעזור לך. יישומי לכידה רבים יאפשרו לך לצלם חלק מהמסך שלך עם כלים מותאמים אישית. אחת האפליקציות שעושות זאת בצורה יוצאת דופן היא האפליקציה החינמית עליה דנו קודם לכן במאמר זה, OBS!
אם אתה הורדת OBS Studio, שיטה זו קלה יחסית מתחילתה ועד סופה. אתה יכול להתחיל לצלם וידאו כאשר אתה עובר ל לכידת חלון מצב. בזמן שאתה מסתכל על אזור הלכידה, לחץ והחזק את הלחצן Alt מקש ומשוך את הסמן לצד אחד כדי להתאים את גודל אזור הלכידה. לאחר שתעשה זאת, תוכל לשנות את הגודל שלו בהתאם לחלון הווידאו שלך ב-Twitch ולתעד את מה שמתרחש שם. זכור כי איכות הסרטון שלך עשויה להיות מוגבלת מעט בעת שימוש בטכניקה זו.
אם אתה לא מתלהב מהשימוש ב-OBS, אתה יכול לבחור בכלי לכידת וידאו שימושיים אחרים שעשויים לעבוד טוב יותר עבורך. אם אתה מציג Twitch עם VLC, למשל, אתה יכול בדרך כלל להשתמש במקליט VLC כדי להקליט סיביות וחלקים מסוימים של הזרם.
המלצות עורכים
- איך לשדר בשידור חי ב-YouTube עם OBS
- המבנה הטוב ביותר של 500 דולר לעריכת וידאו
- כיצד להעלות סרטון ליוטיוב
- כיצד להגדיל fps ומשחק חלק על המחשב שלך
- כיצד לבנות מחשב זול מוכן ל-VR