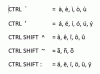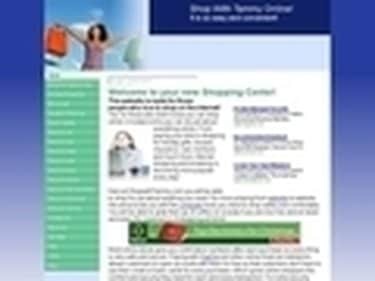
אתר אינטרנט
יש לכם אתר אינטרנט ואתם צריכים או רוצים להעלות תמונה או תמונה? העלאת תמונה לאתר שלך היא די קלה אם יש לך מארח אתר שמאפשר לך להשתמש במעצב אתרים או בעורך עמודים. אם אתה יודע קוד html אז אתה כנראה כבר יודע להעלות תמונה לאתר שלך אז מאמר זה מופנה למי שלא יודע קוד html ויש לו מעצב אתר. מעצב אתרים הוא האזור שבו אתה מעצב את האתר שלך על ידי הזנת טקסט, קישורים ותמונות שלך.
שלב 1
היכנס למעצב האתר שלך. זה בדרך כלל המקום שבו אתה עורך ומעלה את האתר שלך. עבור לדף האינטרנט שבו תרצה להעלות את התמונה או התמונה שלך.
סרטון היום
שלב 2
לחץ על דף ערוך. בתוך דף האינטרנט שלך, עליך ללחוץ על האזור שבו אתה רוצה שתהיה התמונה שלך. למעצבי אתרים רבים יש אפשרויות שונות זמינות. ניתן להכניס תמונה על ידי לחיצה על אזור הוספת התמונה או הסמל המייצג "הוסף תמונה". הסמל בדרך כלל נראה כמו תמונה. אל תפחד להרגיש נוח עם האתר או מעצב/עורך הדפים שלך. אם תלחץ על משהו שלא רצית, בדרך כלל יש תיקון. לחיצה על ctrl z בטל את הפעולה שביצעת בעבר.
שלב 3
לחץ על עיון כדי למצוא את התמונה שברצונך להעלות. יהיה עליך לשמור תמונות במחשב שלך ולאחר מכן להעלות לאתר שלך. שמור תמונה או תמונה במחשב שלך ולאחר מכן העלה את התמונה שבה ברצונך להשתמש על ידי מציאת כפתור ההעלאה. לאחר עיון בתמונה, תהיה לך אפשרות להעלות אותה לאתר שלך. לאחר מכן תוכל ללחוץ על התמונות שנשמרו והועלו כדי להוסיף אותן היכן שתרצה.
שלב 4
יישר את התמונה שלך באמצעות האפשרויות שעל העכבר. לחץ על התמונה המוכנסת כעת לאתר שלך, לחץ לחיצה ימנית על העכבר. השתמש באפשרויות לחיצה ימנית כדי לצוף את התמונה שלך שמאלה, ימינה או במרכז. זה יעטוף את התמונה שלך סביב הטקסט שלך. סיפקתי להלן משאב הרבה יותר מפורט עבור מעצבי אתרים של Microsoft Office Live. אתה יכול לקרוא מדריך צעד אחר צעד.
דברים שתצטרכו
אתר אינטרנט
מַחשֵׁב
מעצב אתר
עכבר
זְמַן
מרשתת
עֵצָה
אל תהסס לבחון את אפשרויות האתר שלך. יש כמה דברים בתוך מעצבי אתרים שהם באמת מסבירים את עצמם. אם אי פעם יש ספק, בקש עזרה עם האתר שלך. הקישור למטה!
אַזהָרָה
רוב מעצבי האתרים שונים. סמל העלאת התמונה יכול להיות ממוקם באזורים שונים.