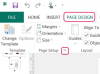ישנן שלוש דרכים להוסיף הדגשות לאותיות ב-Microsoft Word 2013: קיצורי מקלדת, מפת התווים של Windows ושינוי בהעדפות השפה.
שימוש בקיצורי מקלדת
קיצורי מקלדת הם לרוב הדרך המהירה ביותר להקלדת תווים מודגשים במסמך Word. עבור אותיות מודגשות, כל קיצורי הדרך האלה משתמשים Ctrl אוֹ Ctrl-Shift עם סמל, ואחריו האות הרצויה במבטא.
סרטון היום
לדוגמה, להשתמש ב-an קבר מבטא, ללחוץ קבר מבטא - ממוקם ליד 1 ברוב המקלדות - וב- Ctrl מקש בו-זמנית, ואחריו אות. כדי להקליד אות גדולה, החזק את המקש מִשׁמֶרֶת מקש בדיוק כפי שהיית עושה בעת הקלדה ללא מבטא.

כמה מבטאים נפוצים וקיצורי המקלדת שלהם.
קרדיט תמונה: צילום מסך באדיבות מיקרוסופט.
למיקרוסופט יש רשימה מקיפה של קיצורי מקלדת עבור תווים בינלאומיים, שאותו תוכל לסמן לעיון עתידי.
שימוש במפת התווים
אם אינך זוכר את קיצור המקלדת עבור מבטא, השתמש במפת התווים של Windows. כלי זה מציג חלון קטן שתוכל לשמור בפינת המסך בזמן שאתה עובד על מסמך. לשגר מפת דמויות, הקלד "מפת תווים" ב-Windows Search.
כדי להקל על העיצוב, לחץ על גוֹפָן תפריט בחלון מפת התווים ובחר את הגופן שבו אתה משתמש. גופן ברירת המחדל עבור Word 2013 הוא Calibri. כמובן, אתה יכול להשתמש בכל גופן ב
מפת דמויות אתה רוצה, כמו Arial או Times New Roman, ואז פשוט שנה את הגופן ב-Word לאחר שהתווים כולם במקומם.
בחר את הגופן שבו אתה משתמש ב-Word בתפריט גופן מפת התווים.
קרדיט תמונה: צילום מסך באדיבות מיקרוסופט.
בחר את התו המודגש שאתה רוצה ואז פשוט גרור אותו אל מסמך ה-Word היכן שתרצה שיופיע.

החלפת e רגיל ל-e מודגש באמצעות מפת תווים.
קרדיט תמונה: צילום מסך באדיבות מיקרוסופט.
שיטה נוספת היא ללחוץ על בחר לאחר שלחצת על הדמות הרצויה, ולאחר מכן לחץ על עותק לַחְצָן. מקם את הסמן במסמך Word במקום שבו תרצה שהתו יופיע ולחץ Ctrl-V כדי להדביק אותו, או לחץ לחיצה ימנית ובחר לְהַדבִּיק.
שינוי פריסת המקלדת
אם אתה בקיא בשפה כלשהי, שקול להוסיף אותה להעדפות השפה שלך ב-Windows. שפות מערכת חדשות משנות את המקשים במקלדת שלך לכל מקלדת בינלאומית שאתה צריך. עם זאת, תוויות המפתח לא תמיד מתאימות לאותיות שתקבל לאחר המעבר לשפה אחרת.
כדי להוסיף שפה חדשה, העבר את הסמן בתחתית שולחן העבודה של Windows כדי לחשוף את שורת המשימות ולאחר מכן לחץ על השפה הנוכחית שלך, שהיא ENG עבור מקלדות באנגלית. נְקִישָׁה העדפות שפה.

שפות חדשות מופיעות כאן כאשר אתה מוסיף אותן בהעדפות שפה.
קרדיט תמונה: צילום מסך באדיבות מיקרוסופט.
בחר את השפה הרצויה ב- הוסף שפות חַלוֹן. לאחר התקנת השפה, תוכל לעבור אליה בכל עת מסרגל המשימות. כדי לעבור בין כל אחת מהשפות שלך, הקש על חלונות מפתח ו סרגל רווח בּוֹ זְמַנִית. אלא אם כן יש לך מקלדת בינלאומית, תצטרך לשנן את המיקום של מיקומי המקשים החדשים.

הוסף כמה שפות שאתה צריך ב-Windows..
קרדיט תמונה: צילום מסך באדיבות מיקרוסופט.
אם יש לך צג מסך מגע, המקלדת הווירטואלית תשתנה גם היא לשפה החדשה. כדי להפעיל את המקלדת הווירטואלית, פשוט לחץ על מקלדת סמל בשורת המשימות.

אותיות מודגשות מופיעות במקלדת הקנדית רב-לשונית סטנדרטית.
קרדיט תמונה: צילום מסך באדיבות מיקרוסופט.