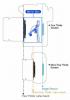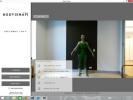אם אתה יוצר מסמך Word שבו אתה רוצה לכלול מספרי עמודים, שם המחבר, כותרת המסמך או פרטים דומים מבלי להסיח את הדעת מהתוכן, אתה יכול להשתמש בכותרות עליונות ותחתונות.
תוכן
- הוסף כותרת עליונה או כותרת תחתונה מוכנה מראש ב-Word
- הוסף כותרת עליונה או תחתונה ריקים
- התאם אישית כותרת עליונה או כותרת תחתונה
- הסר כותרת עליונה או כותרת תחתונה
כפי שהשמות מרמזים, כותרות עליונות מופיעות בחלק העליון של המסמך וכותרות תחתונות מופיעות בתחתית. הפריטים שאתה כולל בכותרת העליונה או התחתונה מעומעמים במראה. כברירת מחדל, כותרות עליונות ותחתונות מוצגות בכל עמוד של המסמך שלך. עם זאת, אתה יכול לסירוגין בעמודים זוגיים ואי-זוגיים או שהעמוד הראשון של המסמך שלך יהיה שונה מהשאר.
הבה נבחן כיצד להוסיף כותרות עליונות ותחתונות ב-Word וכן להתאים אותם לצרכים שלך.
סרטונים מומלצים
קַל
5 דקות
מַחשֵׁב
מייקרוסופט וורד
הוסף כותרת עליונה או כותרת תחתונה מוכנה מראש ב-Word
מכיוון שהתהליך זהה עבור כותרות עליונות ותחתונות, אתה יכול לבצע את אותם השלבים כדי להוסיף אחד או שניהם למסמך שלך.
Word מספק כותרות עליונות ותחתונות מוכנות מראש המעניקות לך פריסה כגון עמודות או רצועת פסים. לאחר מכן תוכל להשתמש בפרטים המוצעים או להוסיף משלך.
שלב 1: עבור אל לְהַכנִיס כרטיסיית ופנה אל כותרת עליונה ותחתונה קטע של הסרט.
שלב 2: פתח את ה כּוֹתֶרֶת אוֹ כותרת תחתונה תפריט נפתח ובחר את הפריסה הרצויה. תבחין בחלק מהפריסות יש פרטים מוגדרים מראש כמו כותרת המסמך או מספר העמוד.

קָשׁוּר
- כיצד תוכל אינטל להשתמש ב-AI כדי להתמודד עם בעיה ענקית במשחקי מחשב
- הבעיות הנפוצות ביותר של Microsoft Teams וכיצד לתקן אותן
- כיצד לשלוט בכל מאווררי המחשב שלך באמצעות Fan Control
שלב 3: לאחר בחירת הפריסה, תראה את הכותרת העליונה או התחתונה נפתחות אוטומטית. הזן את הפרטים באזור הטקסט המודגש.
שלב 4: כשתסיים להתאים אישית את אחד המיקומים או את שניהם, בחר סגור את הכותרת העליונה והתחתונה ברצועת הכלים או לחץ פעמיים על נקודה מחוץ לאזור הכותרת העליונה או התחתונה במסמך.

הוסף כותרת עליונה או תחתונה ריקים
אתה לא צריך להתחיל עם פריסה מוכנה מראש עבור הכותרת העליונה או התחתונה שלך. אתה יכול פשוט לפתוח אחד או אחר ולהזין את הפרטים שאתה רוצה.
שלב 1: עבור לחלק העליון של המסמך שלך עבור כותרת עליונה או למטה מאוד עבור כותרת תחתונה.
שלב 2: לחץ פעמיים בתוך האזור של השוליים העליונים או התחתונים.

שלב 3: כאשר אזור הכותרת העליונה או התחתונה נפתחת, מקם את הסמן בפנים והזן את הפרטים הרצויים.
שלב 4: אחרי שתסיים, בחר סגור את הכותרת העליונה והתחתונה בסרט או בחר נקודה במסמך שלך.

התאם אישית כותרת עליונה או כותרת תחתונה
אתה יכול להוסיף שדות לפרטי מסמך, לשנות את העמודים שברצונך להציג כותרת עליונה או תחתונה, ולהתאים את גודל אזור הכותרת העליונה או התחתונה.
שלב 1: פתח את אזור הכותרת העליונה או התחתונה על ידי לחיצה כפולה על הנקודה בתוך השוליים העליונים או התחתונים. זה מציג את ה כותרת עליונה ותחתונה לשונית עם כלים בסרט.
שלב 2: כדי להוסיף את התאריך והשעה, שדה מסמך או תמונה, בחר באחת מהאפשרויות הבאות לְהַכנִיס קטע של הסרט.

שלב 3: כדי לשנות את הדפים שבהם ברצונך שהכותרת העליונה או התחתונה יופיעו, עבור אל אפשרויות קטע של הסרט. סמן את התיבה עבור עמוד ראשון שונה כדי להשתמש בכותרת עליונה או תחתונה ספציפיים בעמוד הראשון בלבד. לחלופין, סמן את התיבה עבור עמודים אי זוגיים ושונים שונים להשתמש בכותרות מסוימות בכל עמוד אחר.

שלב 4: כדי להתאים את גודל הכותרת העליונה או התחתונה, השתמש בתיבות ב- עמדה קטע של הסרט. אתה יכול להזין מדידה בתיבה העליונה או התחתונה או להשתמש בחצים כדי להגדיל או להקטין את הגודל במרווחים קטנים.

שלב 5: כדי להשתמש בפריסה או לכלול מספרי עמודים בפריסה מסוימת, השתמש בתפריטים הנפתחים בצד שמאל של הסרט ב- כותרת עליונה ותחתונה סָעִיף. תראה את אותן אפשרויות כמו קבוצת השלבים הראשונה כאן לשימוש בכותרת עליונה או תחתונה שהוכנה מראש וכן מספרי עמודים.

הסר כותרת עליונה או כותרת תחתונה
אם לאחר הוספת כותרת עליונה או תחתונה למסמך, ברצונך להסיר אותה, תוכל לעשות זאת בקלות.
שלב 1: עבור אל לְהַכנִיס כרטיסיית ופנה אל כותרת עליונה ותחתונה קטע של הסרט.
שלב 2: פתח את ה כּוֹתֶרֶת אוֹ כותרת תחתונה תפריט נפתח עבור כל אזור שברצונך להסיר.
שלב 3: בחר הסר את הכותרת אוֹ הסר כותרת תחתונה.

כותרות עליונות ותחתונות ב-Word מעניקות לך את המקומות האידיאליים עבור פרטי המסמך שברצונך להציג. בין אם מספרי עמודים, תאריך, כותרת או אפילו לוגו חברה, נצל את הרווחים הללו במסמך הבא שלך.
למידע נוסף, עיין ב דרכים לשיפור זרימת העבודה שלך ב-Word או כמה דברים שאולי לא ידעת שאתה יכול לעשות בוורד.
המלצות עורכים
- התפריט הנסתר הזה שינה לעד את אופן השימוש ב-Mac שלי
- כיצד להשבית VBS ב- Windows 11 כדי לשפר את המשחקים
- בעיות נפוצות של Windows 11 וכיצד לתקן אותן
- כיצד למחוק עמוד בוורד
- כיצד לייצא מסמך Word לקינדל
שדרג את אורח החיים שלךמגמות דיגיטליות עוזרות לקוראים לעקוב אחר עולם הטכנולוגיה המהיר עם כל החדשות האחרונות, ביקורות מהנות על מוצרים, מאמרי מערכת מעוררי תובנות והצצות מיוחדות במינן.