לאדם הממוצע יש כעת איפשהו בין 70 ל-80 סיסמאות לזכור. זה מספר גדול. במקום להקליט הכל במחברת או - הרבה יותר גרוע - להשתמש באותה סיסמה עבור כל חשבון, קל ובטוח יותר לשמור סיסמאות באייפון שלך. הודות לתכונת המילוי האוטומטי, תוכל לאייפון שלך לשמור סיסמאות ולהזין אותן בכל פעם שאתה מתחבר לאחד מהחשבונות שלך.
תוכן
- כיצד לשמור סיסמאות באייפון
- יצירת חשבון חדש
- כיצד להשתמש במחזיק מפתחות באייפון (ובמכשירים אחרים של אפל)
- מנהלי סיסמאות של צד שלישי
סרטונים מומלצים
קַל
10 דקות
אייפון
מק
במאמר זה נראה לך כיצד להפעיל מילוי אוטומטי עבור ספארי, וכן נעבור על אופן השימוש ב-Apple Keychain באייפון ובמכשירים אחרים של Apple. שני התהליכים אמורים להפוך את שמירת הסיסמאות באייפון לפשוטה מאוד.
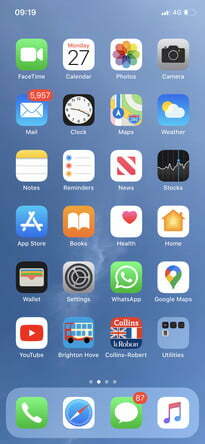
כיצד לשמור סיסמאות באייפון
כדי לשמור סיסמאות באייפון שלך, אתה פשוט צריך להפעיל מילוי אוטומטי. הנה איך לעשות את זה:
שלב 1: לך ל הגדרות.
שלב 2: לך ל סיסמאות וחשבונות.
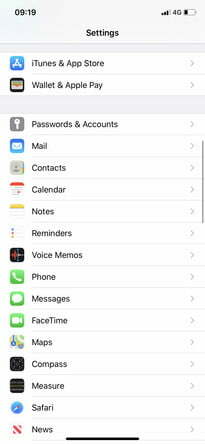
קָשׁוּר
- אלו הן 2 הסיבות היחידות שאני מתלהב מהאייפון 15 פרו
- עסקאות הטלפון הטובות ביותר לחזרה לבית הספר: קבל אייפון חדש בפחות מ-$150
- אייפון בדיוק נמכר בסכום מטורף במכירה פומבית
שלב 3: בֶּרֶז מילוי אוטומטי כך שהמחוון יעבור למצב "מופעל" ירוק.
כעת יש לך מילוי אוטומטי עובד על האייפון שלך. אתה יכול להשתמש בו בכל פעם שאתה מתחבר לחשבון או יצירת חשבון חדש.
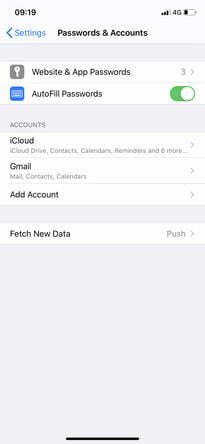
יצירת חשבון חדש
בעת יצירת חשבון חדש, הוא יזין באופן אוטומטי סיסמה חזקה עבורך.
שלב 1: אתה יכול להקיש השתמש בסיסמה חזקה להשתמש בסיסמה זו.
שלב 2: אתה יכול גם להקיש בחר את הסיסמה שלי במקום זאת. גם כשאתה בוחר סיסמה משלך, אתה עדיין יכול לשנות את דעתך ולהקיש סיסמה מוצעת בחלק העליון של המקלדת, שתזין סיסמה שנוצרת אוטומטית.
לא משנה אם תבחר סיסמה מוצעת או משלך, מילוי אוטומטי יזכור את שמות המשתמש והסיסמאות השמורים שלך ויזין אותם במהירות עבורך בעת הכניסה לחשבון.
כיצד להשתמש במחזיק מפתחות באייפון (ובמכשירים אחרים של אפל)
אינך צריך להשתמש במחזיק מפתחות כדי לשמור סיסמאות באייפון שלך. עם זאת, אם אתה רוצה לשמור סיסמאות בחשבון iCloud שלך ולהשתמש בהן בכל מכשירי Apple שלך, עליך להשתמש במחזיק מפתחות. הנה איך להפעיל אותו באייפון שלך.
שלב 1: לך ל הגדרות > Apple ID > iCloud.
שלב 2: ברגע שאתה נמצא בהגדרות iCloud שלך, גלול מטה והקש מחזיק מפתחות.
שלב 3: לבסוף, הקש מחזיק מפתחות iCloud כך שהמחוון יעבור למצב "מופעל" ירוק. אתה יכול לעקוב אחר אותו תהליך כדי להפעיל מחזיק מפתחות באייפד.
שלב 4: לאחר מכן, אם אתה רוצה להיות מסוגל להשתמש בסיסמאות השמורות שלך ב-Mac שלך, עליך לבצע את הפעולות הבאות:
שלב 5: לך ל תפריט Apple > העדפות מערכת > Apple ID > iCloud. שים לב שעבור MacOS Mojave ומעלה, תבחר ב-iCloud מיד לאחר מכן העדפות מערכת.
שלב 6: נְקִישָׁה מחזיק מפתחות כך שסימן הביקורת הירוק יופיע לידו.
כעת תוכל להזין סיסמאות אייפון ל-Mac ולהיפך.
מנהלי סיסמאות של צד שלישי
מילוי אוטומטי מציע את הדרך הקלה ביותר לשמור סיסמאות באייפון. עם זאת, ייתכן שתהיה מעוניין לחקור אחד מהרבים אפליקציות מנהל סיסמאות של צד שלישי זמין עבור iOS. אלו כוללים דשלאן, 1Password ו-Bitwarden - ששומרות גם את הסיסמאות שלך באייפון - מה שמאפשר לך להזין אותן במהירות בעת הכניסה לאחד החשבונות שלך. חלקם עשויים לדרוש מנוי חודשי, והם קצת יותר מסובכים ממילוי אוטומטי, אבל הם בדרך כלל טובים מאוד במה שהם עושים.
המלצות עורכים
- כיצד להטעין במהירות את האייפון שלך
- אפל עשויה להתמודד עם מחסור 'חמור' של אייפון 15 בגלל בעיית ייצור, אומר הדו"ח
- iPadOS 17 פשוט הפך את תכונת האייפד האהובה עליי אפילו יותר טוב
- אני אכעס אם ה-iPhone 15 Pro לא יקבל את התכונה הזו
- כיצד להיפטר מזהה אפל של מישהו אחר באייפון שלך
שדרג את אורח החיים שלךמגמות דיגיטליות עוזרות לקוראים לעקוב אחר עולם הטכנולוגיה המהיר עם כל החדשות האחרונות, ביקורות מהנות על מוצרים, מאמרי מערכת מעוררי תובנות והצצות מיוחדות במינן.




