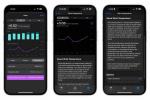לכל אחד יש שיטה אחרת לשמור על ארגון פריטים. מה שיפה ב-MacOS הוא שאפל מעניקה לך תכונה שימושית ומובנית שיכולה לעזור לך לארגן את הקבצים והתיקיות שלך הנקראות "תגים". התגים הם צבעוניים ודומים ל דגלים שבהם אתה משתמש באפליקציית דוא"ל כדי לבלוט מסרים חשובים.
תוכן
- הוסף תג לקובץ או תיקיה
- הסר תג מקובץ או תיקיה
- ערוך את התגים ב-Mac
- נהל את התגים ב-Mac
- הצג פריטים מתויגים
- חפש פריטים מתויגים
לדעת איך להשתמש בתגים יכול לעשות עולם של הבדל בכישורי הארגון שלך. אתה יכול להוסיף תגים לפריטים שיאפשרו לזהות אותם בקלות. בנוסף, אתה יכול לערוך את תגי ברירת המחדל כדי לתת להם יותר משמעות, להסיר תג מפריט שאתה כבר לא צריך, ולחפש פריט על סמך התג המצורף שלו.
אם אתה חדש בשימוש בתגים ב-Mac כדי לארגן את הקבצים שלך, עיין כיצד לעשות שימוש יעיל בתכונה מועילה זו.
סרטונים מומלצים
קַל
5 דקות
מחשב מק

הוסף תג לקובץ או תיקיה
אתה יכול להוסיף תג לכל סוג של קובץ, כמו קובץ טקסט, קובץ ZIP, או תמונה. אתה יכול גם להוסיף תגים לתיקיות.
זכור שאתה יכול להוסיף יותר מתג אחד לאותו קובץ או תיקיה. זה מאפשר לך לתייג פריט זה למטרות מרובות. לדוגמה, אולי אתה משתמש בתג כחול עבור פריטי עבודה בתהליך ותג ירוק עבור מסמכים פיננסיים. אתה יכול להוסיף את שני התגים למסמך פיננסי בתהליך עבור החברה שלך.
שלב 1: לִפְתוֹחַ מוֹצֵא ובחר את הקובץ או התיקיה שברצונך לתייג.
שלב 2: לך ל קוֹבֶץ בשורת התפריטים.
קָשׁוּר
- כיצד להוריד קובץ ISO של Windows 10 באופן חוקי ולהתקין ממנו את Windows 10
- כיצד לשלב קובצי PDF ב-Windows, macOS או האינטרנט
- צג ה-Mac הבא שלך יכול לקבל את התכונה החדשה והגאונית הזו
שלב 3: בחר צבע תג ב- תגים סָעִיף.
שלב 4: כמו משימות רבות אחרות ב-MacOS, יש יותר מדרך אחת לתייג פריט. אתה יכול גם לעשות אחת מהפעולות הבאות:
- לחץ לחיצה ימנית על הקובץ או התיקיה ובחר את הצבע להוספה למטה תגים.
- בחר הוסף תגיות בסרגל הכלים Finder, בחר את הצבע ולחץ על לַחֲזוֹר.
- בחר פעולה בסרגל הכלים Finder ובחר את הצבע להוספה למטה תגים.
- גרור קובץ או תיקיה לצבע ב- תגים בסרגל הצד של Finder.
- יש לך גם אפשרות לתייג פריט כשתשמור אותו. בחלק העליון של דו-שיח שמור תיבה, בחר צבע ב תגים שדה ישירות מתחת ל שמור כ שדה.
הערה: עם כל הדרכים לעיל להוסיף תגים, אתה יכול גם בחר מספר קבצים או תיקיות כדי לתייג את כולן בבת אחת.

הסר תג מקובץ או תיקיה
לאחר הוספת תג לפריט, ייתכן שתחליט להסיר אותו. אולי התג הוצמד לפריט באופן זמני או שפשוט אינו תקף יותר.
שלב 1: פתח את Finder ובחר את הקובץ או התיקיה שברצונך לתייג.
שלב 2: לך ל קוֹבֶץ בשורת התפריטים.
שלב 3: בחר לְהַסִיר עבור צבע התג הנוכחי ב- תגים סָעִיף.
שלב 4: כמו בהוספת תג, יש לך עוד כמה דרכים להסיר אחד.
- לחץ לחיצה ימנית על הקובץ או התיקיה, בחר את צבע התג ובחר לְהַסִיר.
- בחר הוסף תגיות מסרגל הכלים Finder, הסר את הצבע בחלק העליון ולחץ על לַחֲזוֹר.
- בחר פעולה בסרגל הכלים Finder, בחר את צבע התג ובחר לְהַסִיר.
אם יש לך יותר מתג אחד שמחובר לפריט, אתה יכול פשוט להסיר את התג שאתה רוצה אם אתה לא רוצה להסיר את שניהם.

ערוך את התגים ב-Mac
כברירת מחדל, MacOS מספקת לך תגים בצבעים בסיסיים, והתגים נקראים בצבע זה. אז, התגים הכחולים שלך נקראים כחול, תגים אדומים נקראים אדום, וכן הלאה. אתה יכול לשנות את הצבע או את השם של תג.
שלב 1: פתח את Finder והרחיב את תגים סעיף בסרגל הצד.
שלב 2: לחץ לחיצה ימנית על התג שברצונך לערוך.
שלב 3: בחר צבע חדש לתג.
אתה יכול גם לבחור שנה שם לתת לתג שם חדש או לִמְחוֹק כדי להסיר את התג.

נהל את התגים ב-Mac
יש מיקום נוסף ב-MacOS שבו אתה יכול לבצע עריכות בתגים. בנוסף, אתה יכול להוסיף תג חדש, למחוק אחד ולסדר את המועדפים שלך לגישה נוחה.
שלב 1: כאשר Finder פעיל, בחר מוֹצֵא > העדפות מסרגל התפריטים.
שלב 2: כאשר החלון הקטן מופיע, בחר את תגים לשונית בחלק העליון.
שלב 3: תראה רשימה של כל התגים הנוכחיים. לאחר מכן תוכל לבצע אחת מהפעולות שלהלן.
- שנה שם תג: בחר את שם התג פעמיים (לא לחיצה כפולה) או לחץ לחיצה ימנית ובחר שנה שם.
- מחק תג: בחר את התג ובחר את סימן מינוס בתחתית הרשימה.
- הוסף תג: בחר את סימן פלוס בתחתית הרשימה ותן שם לתג החדש.
- שנה צבע של תג: לחץ לחיצה ימנית על התג ובחר את הצבע החדש.
- סדר מחדש את התגים: גרור תג למיקום אחר ברשימה ושחרר כשתראה את הקו המודגש.
- הצג או הסתר תגים: השתמש בתיבות הסימון מימין לתגים עבור אלה שברצונך להציג בסרגל הצד של Finder.
ה תגיות אהובות אזור בחלון מאפשר לך לבחור את אלה שבהם אתה משתמש בתדירות הגבוהה ביותר. אלו הם התגים שמוצגים בתפריט הקיצור כאשר אתה לוחץ לחיצה ימנית או מחזיק לִשְׁלוֹט ובחר פריט.
- הוסף תג מועדף: גרור תג מהרשימה למקטע תגיות מועדפות כדי להוסיף אותו.
- הסר תג מועדף: גרור תג אל מחוץ למקטע התגים המועדפים כדי להסיר אותו.
- סדר מחדש את התגים המועדפים: גרור תג למיקומו החדש במקטע תגיות מועדפות.

הצג פריטים מתויגים
כאשר אתה מוסיף תג לקובץ או תיקיה, תראה תג זה ליד שם הקובץ בשולחן העבודה וב-Finder. אתה יכול גם לקבץ פריטים ב-Finder לפי תג או להוסיף עמודת תג אם אתה משתמש בתגים רבים לעתים קרובות.
- כדי לקבץ לפי תג, בחר קְבוּצָה בסרגל הכלים של Finder ובחר תגים.
- כדי להוסיף עמודת תגים, לחץ לחיצה ימנית על כותרות העמודות ב-Finder ובחר תגים כדי להוסיף את השדה.

חפש פריטים מתויגים
אחד היתרונות של ארגון פריטים עם תגים ב-Mac הוא היכולת למצוא פריטים במהירות. הדרך המהירה ביותר לראות את כל הפריטים עם תג ספציפי היא לבחור בתג זה בסרגל הצד של Finder. לא משנה היכן פריט זה נמצא ב-Mac שלך, אתה תראה אותו בצד ימין.
אתה יכול גם להשתמש ב לחפש סרגל ב-Finder כדי לראות פריטים עם דגל מסוים. הקלד את שם התג ואתה אמור לראות אפשרות בהצעות המכילות את אותו תג בעל שם.
אם אתה מחפש חדש או טוב יותר דרך לארגן קבצים ותיקיות ב-Mac, שקול להשתמש בכלי שמובנה ישירות - תגים!
המלצות עורכים
- התפריט הנסתר הזה שינה לעד את אופן השימוש ב-Mac שלי
- אתה יכול לשחק כמעט כל משחק Windows ב-Mac - הנה איך
- כיצד macOS Sonoma יכולה לתקן ווידג'טים - או להחמיר אותם אפילו יותר
- אפל עשויה לבטל בקרוב את החריץ מה-Mac וה-iPhone שלך
- כיצד לשלוט בכל מאווררי המחשב שלך באמצעות Fan Control
שדרג את אורח החיים שלךמגמות דיגיטליות עוזרות לקוראים לעקוב אחר עולם הטכנולוגיה המהיר עם כל החדשות האחרונות, ביקורות מהנות על מוצרים, מאמרי מערכת מעוררי תובנות והצצות מיוחדות במינן.