לא הכל תקריב הפגישות נקבעות מראש. וכך אתה עלול למצוא את עצמך במצב שבו אתה צריך להזמין מישהו לפגישה שכבר נמצאת בתהליך. למרבה המזל, Zoom מאפשר לך להזמין אנשים לפגישות לפני כן ו לאחר זמני ההתחלה שלהם.
תוכן
- כיצד לשלוח הזמנה זום לפני פגישה במחשב PC או Mac
- כיצד לשלוח הזמנה זום לפני פגישה בטלפון
- כיצד לשלוח הזמנה זום לפגישה מתקדמת במחשב PC או Mac
- כיצד לשלוח הזמנה זום לפגישה מתקדמת בטלפון
בין אם אתה צריך לשלוח הזמנות לפגישות זום שבועות מראש או לאחר תחילת הפגישה שלך, דאגנו לך. להלן, נראה לך כיצד לשלוח הזמנות לפגישות זום באמצעות אפליקציית Zoom שולחן העבודה או האפליקציה לנייד שלה.
סרטונים מומלצים
קַל
5 דקות
מחשב או מכשיר נייד
אפליקציית זום לשולחן העבודה או לנייד
כיצד לשלוח הזמנה זום לפני פגישה במחשב PC או Mac
אם אתה באמצעות זום דרך אפליקציית שולחן העבודה שלה, חשוב לדעת שאתה יכול לשלוח בקלות הזמנות לפגישה שלך גם מאותה אפליקציה. כך:
שלב 1: פתח את אפליקציית Zoom שולחן העבודה ותזמן את הפגישה כרגיל. אם הפגישה שלך כבר מתוכננת, עבור לשלב 2.
שלב 2: לאחר שהפגישה שלך מתוכננת, בחר את פגישות סמל הכרטיסייה מהחלק העליון של המסך. זה נראה כמו שעון.
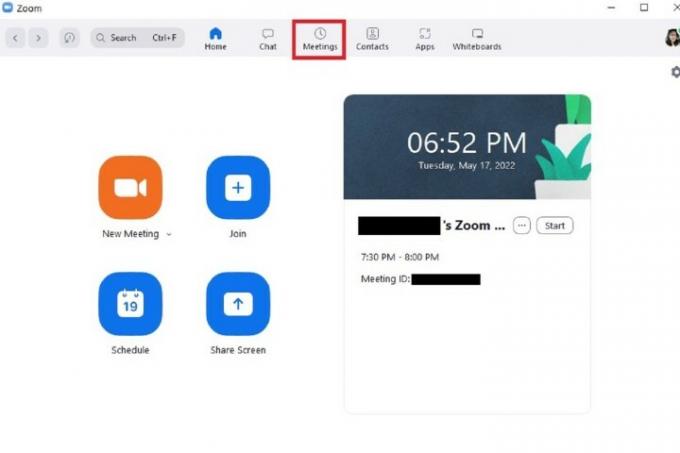
קָשׁוּר
- כיצד לבטל את חשבון האינסטגרם שלך (או למחוק אותו)
- כיצד לחסום אנשים בסנאפצ'ט
- מה המשמעות של הנעילה בסנאפצ'ט?
שלב 3: הפגישה הקרובה שלך אמורה להופיע בצד ימין של המסך. בחר העתק את ההזמנה. פעולה זו תעתיק את ההזמנה לפגישה שלך ללוח שלך.
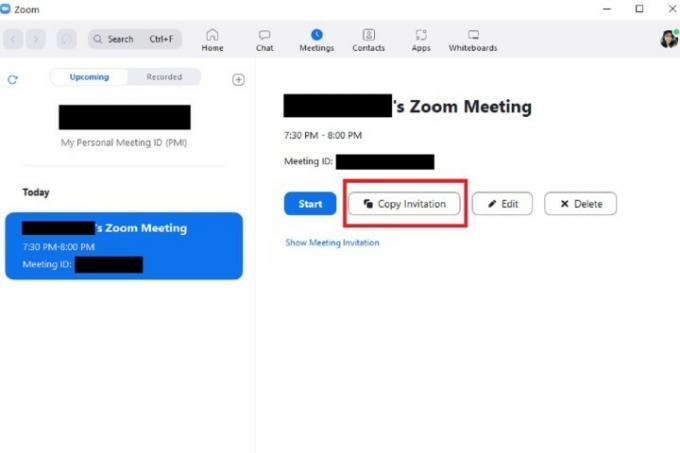
שלב 4: משם תוכל להדביק את הזמנת הפגישה שלך בדוא"ל, בהודעה מיידית, או בכל מקום אחר שבו תוכל לבשר על הפגישה שלך.
ההזמנה לפגישה שהעתקת צריכה להכיל את הפרטים הבאים: שעה ותאריך, קישור לפגישת הצטרפו לזום, מזהה פגישה וקוד גישה.
אם זה נראה לך טוב, תלחץ לִשְׁלוֹחַ (או כל אפשרות שליחה שלקוח הדוא"ל או אפליקציית ההודעות שלך משתמשת בהם).

כיצד לשלוח הזמנה זום לפני פגישה בטלפון
אתה יכול גם לשלוח הזמנות זום לפני פגישה מתוכננת דרך האפליקציה לנייד. כך:
שלב 1: פתח את אפליקציית Zoom לנייד וקבע פגישה אם עדיין לא עשית זאת.
(על דְמוּי אָדָם גרסת האפליקציה: ראוי לציין שברגע שאתה בוחר בוצע כדי לקבוע פגישה, האפליקציה עשויה לפתוח אוטומטית את אפליקציית הדוא"ל שלך כדי להגדיר עבורך הזמנה כתובה מראש בדוא"ל. כל מה שאתה צריך לעשות במקרה זה הוא להוסיף את הנמענים כרגיל ולבחור לִשְׁלוֹחַ.)
שלב 2: לאחר שהפגישה שלך מתוכננת, נווט למסך הראשי שנקרא פגוש ושוחח. לאחר מכן בחר את פגישות סמל בתחתית המסך. (סמל זה נראה כמו שעון.)
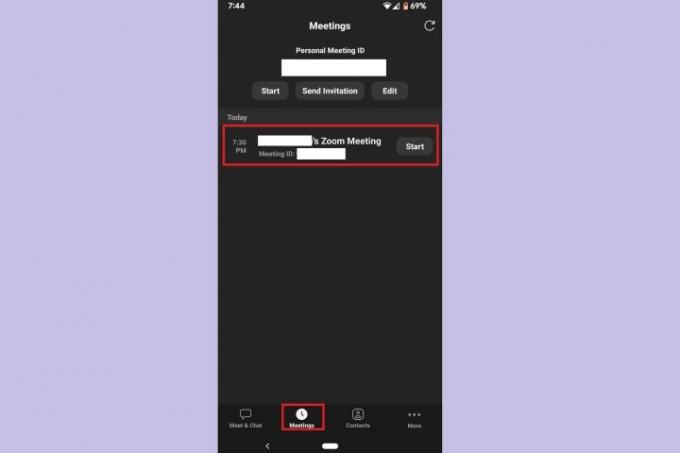
שלב 3: על פגישות מסך, בחר את הפגישה הקרובה שלך.
שלב 4: בחר את להזמין לַחְצָן.
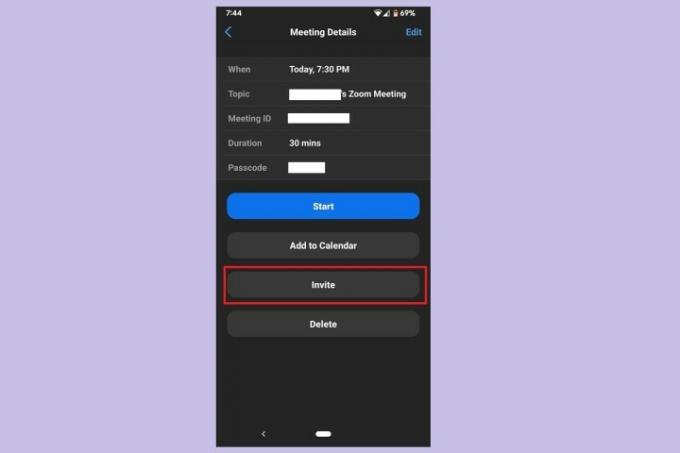
שלב 5: לאחר מכן מהתפריט שמופיע, בחר כל אחת מאפשרויות ההזמנה הזמינות עבורך: פתיחת אפליקציית דואר אלקטרוני, פתיחת אפליקציית הודעות או העתקת ההזמנה ללוח שלך. לאחר שתבחר אפשרות, שלח את ההזמנה שלך כמו שאתה שולח דוא"ל או הודעת טקסט בדרך כלל.
אם תבחר להעתיק את ההזמנה, פשוט הדבק אותה באפליקציית התקשורת שבחרת ושלח את ההודעה שלך כרגיל.

כיצד לשלוח הזמנה זום לפגישה מתקדמת במחשב PC או Mac
לפעמים תצטרך להזמין מישהו ל-a תקריב פגישה שכבר התחילה - במיוחד עבור פגישות מאולתרות. אם כן, רק דע שאתה יכול לעשות זאת באפליקציית שולחן העבודה. כך:
שלב 1: בזמן שאתה בפגישה באפליקציית Zoom שולחן העבודה, בחר את משתתפים סמל מתחתית המסך. (זה נראה כמו שני אנשים שעומדים קרוב זה לזה.)
שלב 2: ה משתתפים חלונית תופיע בצד ימין של המסך. בתחתית חלונית זו, בחר להזמין.
שלב 3: יוצעו לך מספר אפשרויות להזמנת אנשים, אבל האפשרות הקלה והמהירה ביותר היא פשוט לבחור העתק קישור להזמנה אוֹ העתק את ההזמנה.
אפשרויות אלה יאפשרו לך להעתיק את הקישור להצטרף לפגישה או את כל ההזמנה ללוח שלך. לאחר ההעתקה, אתה יכול פשוט להדביק אותם בכל אפליקציית תקשורת שתרצה להשתמש בה כדי לשלוח את ההזמנה שלך.
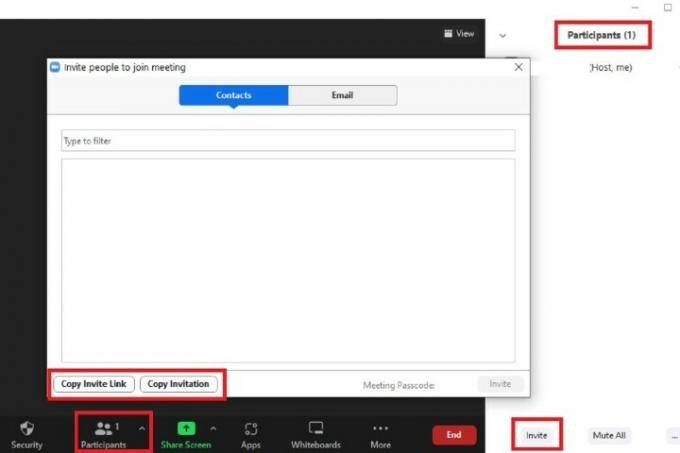
כיצד לשלוח הזמנה זום לפגישה מתקדמת בטלפון
באופן דומה, אתה יכול גם לשלוח הזמנות לפגישת זום בעיצומה באמצעות האפליקציה לנייד. הנה איך לעשות את זה:
שלב 1: בזמן שאתה בפגישה באפליקציית Zoom לנייד, בחר את משתתפים סמל מתחתית המסך. (סמל זה נראה כמו שני אנשים שעומדים זה ליד זה.)

שלב 2: על משתתפים מסך, בחר את להזמין כפתור בפינה השמאלית התחתונה.
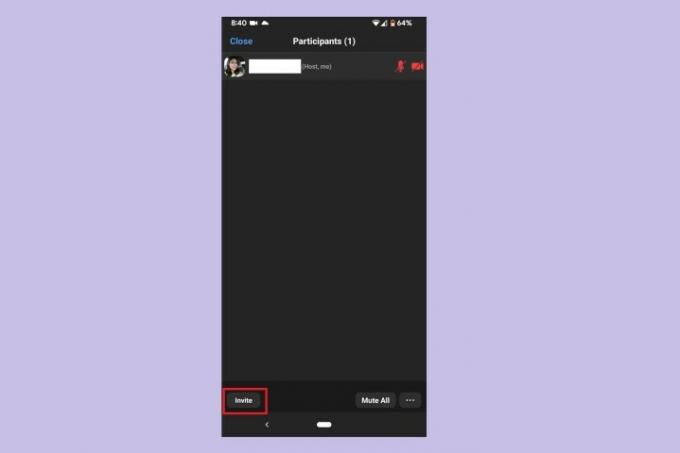
שלב 3: מהתפריט שצץ, בחר באחת מארבע אפשרויות הזמנה: פתיחת אפליקציית הודעות, פתיחת אפליקציית דואר אלקטרוני, הזמנת אנשי הקשר שלך בזום או העתקת קישור הזמנה.
שתי האפשרויות הראשונות יפתחו אוטומטית את האפליקציות בהתאמה כדי לשלוח הזמנה כתובה מראש וקישור לפגישה שלך. פשוט הוסף את הנמענים שלך ובחר לִשְׁלוֹחַ.
האפשרות השלישית תאפשר לך לבחור אנשי קשר מרשימות אנשי הקשר הקיימות באפליקציית זום כדי לשלוח הזמנות החוצה. והאפשרות הרביעית תאפשר לך להעתיק קישור הזמנה ללוח שלך כדי שתוכל להדביק אותו באפליקציית התקשורת שתבחר.
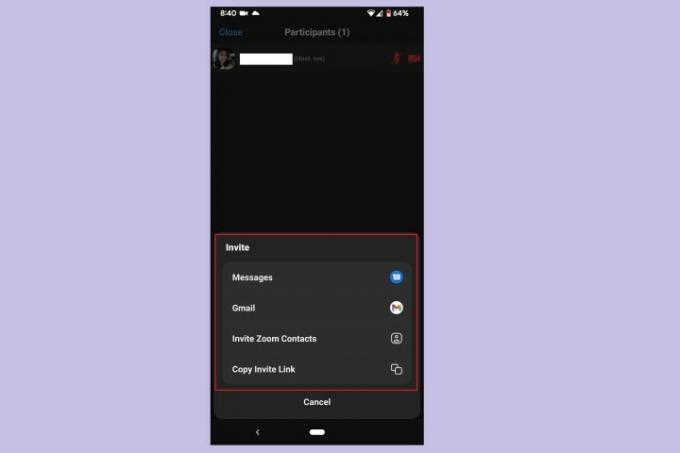
המלצות עורכים
- כיצד להגדיר את עדכון הפייסבוק שלך להצגת הפוסטים האחרונים
- כיצד להפעיל בדיקת רקע בחינם
- איך לפרסם קצר ביוטיוב
- כיצד להשתמש במחליף הקול של TikTok
- כיצד למחוק פוסט של BeReal
שדרג את אורח החיים שלךמגמות דיגיטליות עוזרות לקוראים לעקוב אחר עולם הטכנולוגיה המהיר עם כל החדשות האחרונות, ביקורות מהנות על מוצרים, מאמרי מערכת מעוררי תובנות והצצות מיוחדות במינן.



