בעוד שהטכנולוגיה עדיין לא עמדה בהבטחות של העולם של מחר ו משפחת ג'טסון - כמו משרתי אנדרואיד ומכוניות מעופפות - היכולת לדבר פנים אל פנים באמצעות ועידת וידאו כמעט מכל מקום על פני כדור הארץ הפכה ממדע בדיוני להתרחשות יומיומית. בין אם אתה מחבר צוות עסקי מבוזר לפגישת עדכונים שבועית או סתם אומר שלום לחברים ובני משפחה רחוקים, זום הוא אמצעי מצוין לקביעת פגישות לאירועים אישיים ומקצועיים.
תוכן
- שלב 1: פתח את לקוח Zoom או היכנס ל-Zoom בדפדפן אינטרנט
- שלב 2: בחר הגדרות תזמן פגישה
- שלב 3: צור את פגישת הזום שלך
אם רק היית יכול להפגיש את כולם בו זמנית! הדרך הטובה ביותר לעשות זאת היא לתזמן פגישת זום.
סרטונים מומלצים
בעת תזמון פגישה עבור העסק שלך, שים לב שמנהל החשבון שלך יכול לחסום תכונות ספציפיות או לדרוש מידע נוסף מהמשתתפים כדי להשתמש בהן. אם זה המקרה, ייתכן שתראה כוכבית ("*") ליד ההגדרה, אך תוכל ללחוץ על הקישורים המוטבעים בכל אפשרות לקבלת מידע נוסף. שים לב שפגישות עבור משתמשי חשבון בסיסי יסתיימו אוטומטית לאחר 40 דקות אם יש שלושה משתתפים או יותר.
קָשׁוּר
- WWDC 2023: הכל הוכרז באירוע הענק של אפל
- יש לך אייפון, אייפד או מקבוק? התקן את העדכון הקריטי הזה כבר עכשיו
- הבאג הגדול הזה של אפל יכול לאפשר להאקרים לגנוב את התמונות שלך ולמחוק את המכשיר שלך
שלב 1: פתח את לקוח Zoom או היכנס ל-Zoom בדפדפן אינטרנט
לאחר הכניסה ל-Zoom דרך הלקוח או דפדפן, בחר את לוח זמנים סמל הדומה לדף לוח שנה. זה יפתח חלון חדש או יעביר אותך אל קבע פגישה דף שבו תוכל לאשר את פרטי ועידת הווידאו שלך.
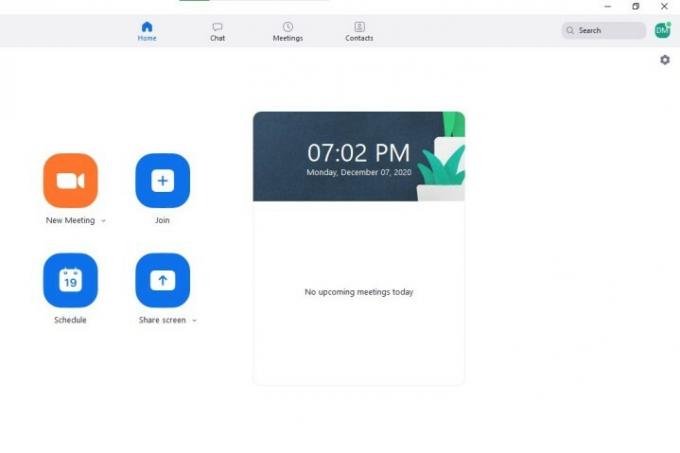
שלב 2: בחר הגדרות תזמן פגישה
מ ה קבע פגישה חלון, תוכל לעיין בהגדרות הבאות. האפשרויות הבסיסיות כוללות בחירת שם, משך, תאריך ושעה לפגישה שלך - ניתן להתאים את השעה ומשך הזמן במרווחים של 15 דקות. שים לב שאתה ושאר המשתתפים יכולים להתחיל בכל עת לפני השעה שנקבעה. זום ישתמש אוטומטית באזור הזמן של המחשב שלך, אבל אתה יכול לבחור אזור זמן אחר באמצעות התפריט הנפתח.
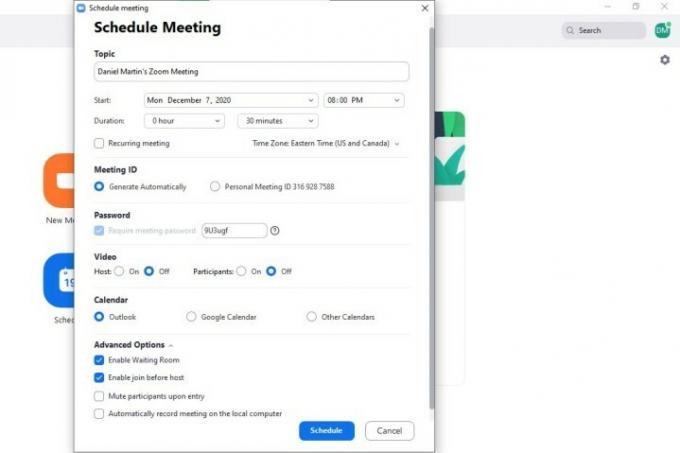
ייתכן שלא תראה אפשרויות מושבתות וננעלות על ידי מנהל החשבון, אך בדרך כלל האפשרויות כוללות:
- צור מזהה חוזר שיישאר זהה עבור כל מפגש עבור פגישות רגילות. אתה יכול להשתמש בתעודת הזהות האישית שלך, או ליצור מזהה שנוצר באופן אקראי. אם אתה עושה את הפגישה חוזרת, אל תשכח לתזמן אותה בשירות היומן שלך.
- השתמש בקוד גישה לפגישה שהמשתתפים יצטרכו להזין לפני שהם מקבלים גישה (משתמשים עסקיים חייבים ליצור סיסמאות העומדות בדרישות האבטחה של המנהל שלהם).
- החלט אם הסרטון של המארח ושל המשתתפים כבוי או מופעל בעת ההצטרפות לפגישות שלך, אם כי למארח ולמשתתפים תמיד יש אפשרות להתחיל את הסרטון שלהם.
- שלח הזמנות עם קישורים מהירים לפתיחת שירותי לוח שנה וליצירת אירועים איתם iCal ו הַשׁקָפָה או הורד קבצי ICS לשימוש בשירותי דוא"ל אחרים. אתה יכול גם לבחור שירותי הורדה אחרים כדי להעתיק את כתובת האתר, התאריך והשעה של הפגישות.
אפשרויות מתקדמות כוללות הפעלת חדר ההמתנה, מתן אפשרות למשתתפים להצטרף לפני המארח, קביעה האם המשתתפים מושתקים אוטומטית בכניסה, ובחירה אם המחשב המקומי מקליט את פְּגִישָׁה.
שלב 3: צור את פגישת הזום שלך
בחר לוח זמנים כדי ליצור את הפגישה שלך, וחלון עם השירות המועדף עליך ייפתח (Google, בדוגמה זו). אתה יכול להוסיף אורחים ולהגדיר את ההרשאות שלהם, לשלוח התראות לפני פגישה, לקבוע את ברירת המחדל שלך, ולשלוח הזמנות עם כתובת URL, מזהה פגישה וסיסמה (במידת הצורך).
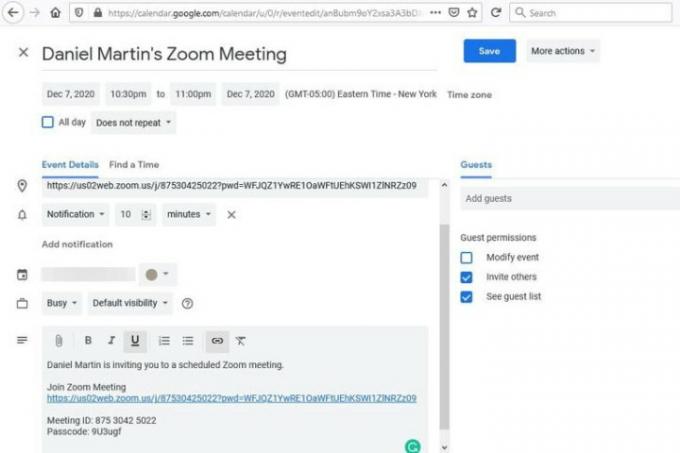
המלצות עורכים
- יש לך אייפון, אייפד או Apple Watch? אתה צריך לעדכן אותו עכשיו
- זו הסיבה ש-WWDC יכול להיות 'אירוע קריטי' עבור אפל
- בעיות הזום הנפוצות ביותר וכיצד לתקן אותן
- אתר אפל מחקר אבטחה מושק כדי להגן על ה-Mac שלך
- ייתכן ששיחות Siri שלך הוקלטו ללא רשותך
שדרג את אורח החיים שלךמגמות דיגיטליות עוזרות לקוראים לעקוב אחר עולם הטכנולוגיה המהיר עם כל החדשות האחרונות, ביקורות מהנות על מוצרים, מאמרי מערכת מעוררי תובנות והצצות מיוחדות במינן.




