זה לא משנה אם יש לך אחד מה מחשבי הגיימינג הטובים ביותר אם אתה לא יכול לעקוף את זה במהירות. יש רשימה של קיצורי דרך של Windows שבהם אני משתמש במחשב המשחקים שלי כמעט על בסיס יומי, והם עשויים לעזור לך לעקוף את מתקן המשחקים שלך כמו משתמש כוח אמיתי.
תוכן
- החלף וסגור במהירות חלונות
- הכרח משחק למסך מלא (או חלון)
- העבר חלון בין צגים
- עזוב בכוח משחק
- אפס את מנהל ההתקן הגרפי שלך
- צלם מיד צילום מסך מתאים
- הקלט את 30 השניות האחרונות של המשחק
אני מתמקד בקיצורי דרך שמועילים בזמן משחק, אז הקפד לקרוא את שלנו סיכום של חמישה קיצורי דרך מועילים של Windows להתמצאות במכשיר שלך באופן כללי.
סרטונים מומלצים
החלף וסגור במהירות חלונות
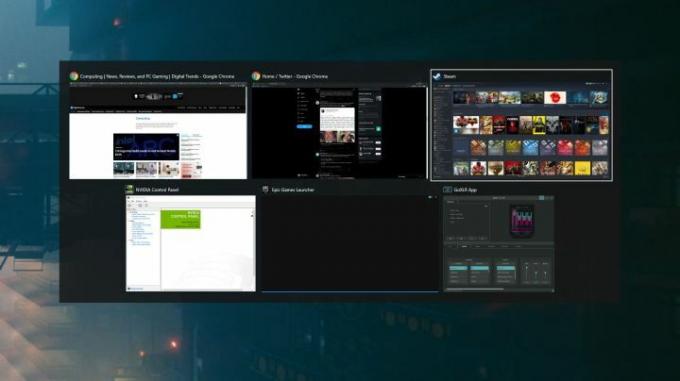
Alt + Tab הוא מרכיב יסוד עבור כל משתמש מחשב, לא רק גיימרים. אם אינך יודע, קיצור דרך זה מאפשר לך לעבור בין חלונות ולהביא את החלון שנבחר לקדמת הבמה. במשחקים, זה שימושי ליציאה מהירה מאפליקציה במסך מלא, במיוחד אם אתה צריך בדוק את דיסקורד או משוך כלי משחק בדפדפן שלך.
מעבר לקיצור עצמו, אתה יכול להחזיק Alt כדי לשמור את החלונות למעלה ולחץ כל הזמן כרטיסייה לרכוב ביניהם. אם אתה רוצה לסגור חלון מהתצוגה הזו, אתה יכול ללחוץ
לִמְחוֹק, גם כן. פשוט ככל שיהיה, Alt + Tab צריך להיות החבר הכי טוב של כל גיימר PC.הכרח משחק למסך מלא (או חלון)

זה עוד אחד פשוט שאני משתמש בו כל הזמן: Alt + Enter. קיצור זה יכריח חלון להיכנס למסך מלא או להיפך. זה בסדר לניווט או אם אתה משחק במשחק שאין לו אפשרות למצב חלון, אבל אני השתמש בו בעיקר כדי לתקן בעיות שיכולות להופיע עם מצב מסך מלא בלעדי וחלון מוזר מיקומים.
נתקלתי בבעיות האלה עשרות פעמים, לאחרונה ב גורל 2. גורל 2 לא משחק יפה כשאתה משתמש Alt + Tab בזמן שאתה פועל במצב מסך מלא, אז אני מריץ אותו במצב ללא גבולות במקום זאת. הבעיה היא שהגדרות הגרפיקה יתאפסו מדי פעם לאחר עדכון, מה שיגרום לחלון שלי להתחרפן כשאני Alt + Tab או הפעל בפינה קטנה על המסך שלי. Alt + Enter הוא מציל חיים במקרים אלו.
העבר חלון בין צגים

הגדרות מרובי צגים מועדות לבעיות, במיוחד עבור משחקי מחשב. אחת הבעיות היותר מתסכלות היא כאשר משחק מושק בתצוגה שאינך רוצה שתהיה לו, ואין לך אפשרות במשחק לבחור איזו תצוגה אתה רוצה. מפתח Windows + מִשׁמֶרֶת + שמאלה אוֹ חץ ימני יעביר את החלון שלך למסך אחר בכיוון שתבחר.
זה כל מה שאתה צריך לעשות איתו מספר צגים ברוב המקרים. אבל לפעמים משחקים לא יתחלפו אם הם במצב מסך מלא. במקרים אלה, אני משתמש Alt + Enter תחילה לחלון את המשחק לפני שתנסה להעביר אותו לתצוגה אחרת. קיצור זה שימושי במיוחד כאשר הסמן שלך נעול לחלון המשחק, מה שקורה לא מעט.
עזוב בכוח משחק

משחקים קופאים לפעמים, ואין מנוס אלא לסגור את האפליקציה. כדי לאלץ כל אפליקציה להפסיק, כולל משחקים, השתמש Alt + F4. אני למעשה משתמש בתוכנה בשם SuperF4, שהיא גרסה חזקה עוד יותר של Alt + F4 (ואחד מה אפליקציות ראשונות עליך להתקין על מחשב גיימינג חדש).
אם המשחק שלך קפוא אבל יש לך שליטה על המחשב שלך אחרת, ייתכן שתוכל לשמור אותו. Alt + Tab מחוץ למשחק ופתח את Resource Monitor (Windows + S, חפש את משאבים מוניטור). עבור אל מעבד כרטיסיית ומצא את המשחק שלך. לחץ לחיצה ימנית, בחר ניתוח שרשרת המתנה ולנסות לסיים את התהליך הנמוך ביותר בשרשרת.
ייתכן שהמשחק שלך ייסגר לחלוטין, או שהוא לא יתאושש. אבל זה יכול להציל את המשחק שלך מבלי להכריח אותו להפסיק.
אפס את מנהל ההתקן הגרפי שלך

מסך מתרוקן? עיבוד משחקים עם צבעים מוזרים? יש שלל בעיות גרפיות ובאגים שאתה עלול להיתקל בהם במשחקי מחשב, והם הופכים מתסכלים עוד יותר אם אילצתם משחק להיגמל או אם יצאתם מהחלון הפעיל. לפעמים, יש בעיה עם שלך דרייבר לכרטיס מסך.
Ctrl + Windows + מִשׁמֶרֶת + ב יאפס את מנהלי ההתקן של כרטיס המסך שלך. פקודה זו למעשה מאפסת מספר דברים במחשב האישי שלך, ואתה תשמע צפצוף קטן ותראה את המסך שלך מחשיך לרגע קצר. זה לא קיצור דרך של Windows שאני משתמש בו כל הזמן, אבל כדאי להחזיק אותו בכיס האחורי לכל מקרה.
צלם מיד צילום מסך מתאים
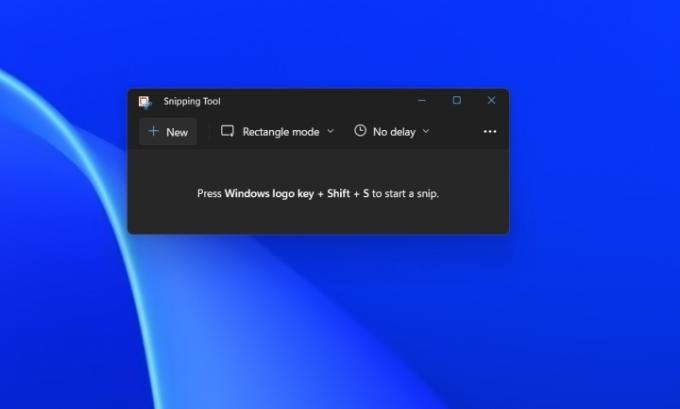
אולי אתה מכיר את השימוש צילום מסך לצלם צילום מסך (או Alt + Print Screen עבור חלון ספציפי). הבעיה היא שהפקודה הזו לא נותנת לך שליטה על היכן מאוחסן צילום המסך או מה הוא מצלם, וזה בעייתי במיוחד עם צילום מסך בפני עצמו (זה יתפוס את כל התצוגה שלך, כולל אם יש לך מספר מסכים).
היכנס לכלי החיתוך, שהוא ה הדרך הטובה ביותר לצלם צילום מסך במחשב. חלונות + מִשׁמֶרֶת + ס ימשוך אוטומטית את כלי החיתוך כדי שתוכל לצלם צילום מסך של מה שאתה רוצה ולשמור אותו איפה שאתה רוצה. זה אחד שאני משתמש בו כל הזמן, אפילו עם Nvidia GeForce Experience מותקן.
הקלט את 30 השניות האחרונות של המשחק

לבסוף, אתה יכול להשתמש באחד התכונות הטובות ביותר ב-Xbox Series X ב-Windows: הקלטת 30 השניות האחרונות של המשחק. תצטרך להפעיל את התכונה דרך Xbox Game Bar, שאליו תוכל לגשת Windows + G. לחץ על לִלְכּוֹד הכרטיסייה ולאחר מכן הפעל הקלט את 30 השניות האחרונות. משם והלאה, אתה יכול להשתמש חלונות + Alt + ג כדי להקליט את 30 השניות האחרונות של המשחק שלך קליפ שלך אלדן רינג הבוס הורג או זריקות טריק פנימה Apex Legends.
אתה יכול לעשות זאת דרך GeForce Experience ותוכנת Radeon, שתיהן נותנות לך אפשרויות נוספות לאיכות ההקלטה שלך. עם זאת, אני בדרך כלל צריך לצלם רק קליפ קצר, ואני לא מודאג יותר מדי לגבי איך זה נראה, אז גרסת Xbox Game Bar היא פתרון פשוט שעובד עם כל מערכת.
המלצות עורכים
- התפריט הנסתר הזה שינה לעד את אופן השימוש ב-Mac שלי
- החלפתי את המחשב שלי ב-Asus ROG Ally. הנה מה שהפתיע אותי
- אני סוקר באופן מקצועי מסכי גיימינג. להלן טעויות הקנייה הגרועות ביותר שאני רואה
- אני יכול לנוח - החיפוש שלי אחר בקר משחקי המחשב האולטימטיבי הסתיים
- ביקשתי מהמפתחים להסביר מדוע יציאות PC בשנת 2023 פועלות כמו זבל
שדרג את אורח החיים שלךמגמות דיגיטליות עוזרות לקוראים לעקוב אחר עולם הטכנולוגיה המהיר עם כל החדשות האחרונות, ביקורות מהנות על מוצרים, מאמרי מערכת מעוררי תובנות והצצות מיוחדות במינן.




