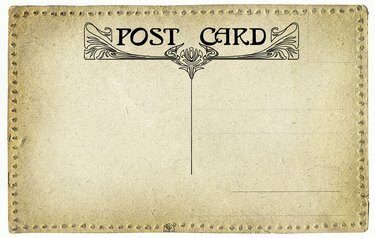
קל ליצור גלויות ב-InDesign.
קרדיט תמונה: pavila/iStock/Getty Images
צור והדפיס גלויות בבית באמצעות תוכנת InDesign של Adobe ומלאי נייר גלויות מוכן להדפסה זמין עבור מדפסת הזרקת הדיו או הלייזר שלך. עצב את החלק הקדמי של הגלויה בכל דרך שתרצה, אך החלק האחורי חייב לעמוד בדרישות הדיוור של שירות הדואר האמריקאי כדי להיות זכאי לתעריפי דיוור של גלויה.
יצירת המסמך
שלב 1
קבע את גודל הגלויה שלך. מניות גלויות מוכנות להדפסה מגיעות במספר גדלים, אבל 6 אינץ' על 4 אינץ' הוא גודל נפוץ. מדוד את גודל הכרטיס לפני שתגדיר את המסמך.
סרטון היום
שלב 2
פתח קובץ חדש ב-InDesign על ידי בחירת "קובץ", "חדש" ו"מסמך". בחלון "מסמך חדש", הגדר את העמוד רוחב עד 6 אינץ' וגובה הדף עד 4 אינץ' או לרוחב וגובה הכרטיסים שלך אם הוא שונה גודל.
שלב 3
שנה את מספר הדפים ל-"2". הגדר את כל השוליים ל-1/4 אינץ' ולחץ על "אישור".
עיצוב הגלויה
שלב 1
הוסף תמונה לחזית הכרטיס על ידי בחירת "קובץ" ו"מקום". עיין כדי למצוא את התמונה הרצויה לחזית הגלויה. בחר תמונה ולחץ על "פתח". לחץ במקום כלשהו בחזית הכרטיס כדי למקם את התמונה.
שלב 2
גודל את התמונה כך שתתאים לשוליים של 1/4 אינץ' על ידי בחירת התמונה ובחירה ב"אובייקט", "טרנספורמציה" ו"קנה מידה". הזן אחוז בתיבות "קנה מידה X" ו-"Scale Y". בצע התאמות נוספות באמצעות הידיות על תיבת התמונה.
שלב 3
בחר "חלון" מהתפריט ואשר שליד שכבות יש סימן ביקורת. אם לא, לחץ על "שכבות" כדי לפתוח את חלונית השכבות. לחץ על הסמל Create a New Layer בתחתית החלונית Layers כדי להוסיף שכבה.
שלב 4
בחר את השכבה החדשה כשכבת העבודה על ידי לחיצה עליה בחלונית Layers. הוסף טקסט בשכבה זו על ידי בחירה בכלי "טקסט". לחץ וגרור במסמך כדי ליצור תיבת טקסט ולאחר מכן הזן הודעה להצבה על התמונה. בחר גופן וגודל אותו בחלונית Character.
שלב 5
עבור אל עמוד 2 של המסמך שלך, שהוא החלק האחורי של הגלויה. צייר תיבה כדי לציין את מיקום החותמת על ידי בחירת כלי המלבן וציור ריבוע בגודל 1 אינץ' בפינה הימנית העליונה של הכרטיס בתוך השוליים של רבע אינץ'. הגדר את המילוי לאף אחד. בחלונית "Stroke", הגדר את הקו ל-0.5 נקודות והגדר את הצבע לשחור של 7 אחוזים.
שלב 6
צייר מלבן בתחתית הכרטיס שמתרחב עד 0.625 אינץ' מהחלק התחתון של הכרטיס ועובר את רוחב הגלויה. הגדר את המילוי לשחור של 7 אחוזים ואת הקו ללא. אזור זה שמור לברקוד המופעל על ידי שירות הדואר האמריקאי, ואסור לכתוב באזור זה.
שלב 7
צייר קו אנכי 3.25 אינץ' מהקצה השמאלי של הכרטיס, המשתרע מהשוליים העליונים לאזור הברקוד הכהה בתחתית הכרטיס. הגדר את הקו ל-0.5 נקודות ואת הצבע לשחור. זה מחלק את הכרטיס לחלק שבו אתה כותב ממוקם בצד שמאל של השורה והחלק עבור כתובת הדואר, שנמצא בצד ימין של הקו.
שלב 8
בחר בכלי "סוג" והקלד את כתובת ההחזרה שלך בפינה השמאלית העליונה של הכרטיס, ממש בתוך השוליים של רבע אינץ' כך שהמדפסת שלך לא חותכת את הטקסט בעת הדפסת הכרטיס. השאר את שאר הצד השמאלי ריק עבור ההודעה שלך בכתב יד.
הדפסת הגלויה
שלב 1
טען את נייר הגלויה במדפסת שלך. צד אחד עשוי להיות מבריק והשני מט. הצד המבריק מיועד לתמונה והצד המאט מיועד למידע בכתב ידך.
שלב 2
הדפס את החלק הקדמי של הגלויות רק על הצד המבריק של הכרטיס. זהו עמוד 1 של המסמך. אם אתה משתמש במדפסת הזרקת דיו, הנח את הגלויות בצד והמתן לייבוש הדיו.
שלב 3
טען מחדש את הנייר במדפסת כך שהצד המט יודפס. עיין במדריך של המדפסת שלך אם אינך בטוח כיצד לעשות זאת. הדפס את הצד האחורי של הגלויה -- עמוד 2 במסמך -- על הצד המט של הכרטיס. ודא שהחלק העליון של עמוד 2 מגוב לחלק העליון של עמוד 1 לפני הדפסת כל הכרטיסים.
שלב 4
הפרידו את הגלויות לאורך הנקבים בכרטיס.
עֵצָה
הוראות אלה תקפות עבור Adobe InDesign CC, גרסת 2014.
קראו את הטקסט על הגלויה בקפידה לפני הדפסתה.
חלק מהגלויות מתוכננות כך שהתמונה הקדמית יכולה לזרום מצידי הגלויה לדימום מלא. בדוק את האריזה של המלאי שלך לפרטים, אבל בדרך כלל זה מחייב אותך להרחיב את התמונה מעט מעבר לקצוות המסמך, בדרך כלל ב-1/8 אינץ' מכל הצדדים.
אַזהָרָה
אין לכתוב באזור הברקוד בתחתית הגלויה.
אל תטען נייר גלויה במדפסת שלך כשהדיו עדיין רטוב.
האזור הכהה בתחתית הכרטיס לא יכול להיות כהה יותר מ-7 אחוז שחור כדי לעמוד בתקנות הדואר.




