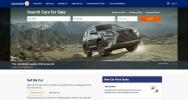חלק גדול מ נימוסי ועידות וידאו הוא מוודא שהציוד שלך עובד לפני שהפגישה שלך מתחילה. וזה כולל את מצלמת האינטרנט שלך. אין סיבה להיתקל בתקלות וידאו בלתי צפויות ומפריעות באמצע פגישה חשובה כאשר אתה יכול פשוט לבדוק את מצלמת האינטרנט שלך ולתקן את הבעיות הללו מראש.
תוכן
- בדוק את מצלמת האינטרנט שלך עם אפליקציית המצלמה של Windows 10
- בדוק את מצלמת האינטרנט שלך עם Microsoft Teams
- בדוק את מצלמת האינטרנט שלך עם זום
- בדוק את מצלמת האינטרנט שלך עם Skype
- בדוק את מצלמת ה-Mac שלך עם Photo Booth
- בדוק את מצלמת האינטרנט שלך עם Google Meet
- בדוק את מצלמת האינטרנט שלך עם בדיקת מצלמת אינטרנט
במדריך זה נראה לך כיצד לעשות זאת בדוק את מצלמת האינטרנט שלך באמצעות מגוון אפשרויות בדיקה שולחניות ומקוונות. ברוב המקרים, אינך צריך להוריד שום דבר מיוחד כדי להשתמש באפשרויות אלה מכיוון שכנראה שכבר התקנת אותן במחשב שלך. ואפשרויות האינטרנט המועדפות עלינו נגישות בקלות באמצעות דפדפן וחיבור אינטרנט הגון.
סרטונים מומלצים
בדוק את מצלמת האינטרנט שלך עם אפליקציית המצלמה של Windows 10

אם המחשב שלך פועל על Windows 10, אמורה להיות לך גישה לאפליקציית המצלמה המקורית של מערכת ההפעלה. הנה איך להשתמש בו כדי לבדוק את מצלמת האינטרנט שלך:
קָשׁוּר
- בעיות הזום הנפוצות ביותר וכיצד לתקן אותן
- התאורה הטובה ביותר להזרמת מצלמת אינטרנט 2022
- מצלמת האינטרנט/מיקרופון/אור הכל-באחד של אנקר היא ה-Gizmo שכולנו עדיין צריכים
שלב 1: בתיבת החיפוש מימין ל- הַתחָלָה לחצן תפריט, הקלד את הביטוי מַצלֵמָה. לאחר מכן בחר את האפליקציה שמופיעה בתוצאות החיפוש.
שלב 2: הפעל את מצלמת האינטרנט שלך. הסרטון שלך אמור להופיע אוטומטית באמצע האפליקציה.
שלב 3: אתה יכול לבדוק את איכות הווידאו והמיקרופון שלך על ידי שימוש באפליקציית המצלמה כדי להקליט סרטון קצר ולהשמיע אותו. לשם כך: בחר את סמל מצלמת הווידאו בצד ימין של המסך.
שלב 4: לאחר מכן בחר את קח סרטון סמל (זה נראה כמו עיגול לבן גדול עם סמל מצלמת וידאו באמצעו). הקלט את סרטון הבדיקה שלך.
שלב 5: לחץ על סמל עצירת ההקלטה האדום כדי לסיים את ההקלטה. לאחר מכן לחץ על התמונה הממוזערת של הסרטון המוקלט שלך, בפינה השמאלית התחתונה של המסך. לחץ על לְשַׂחֵק לחצן כדי להפעיל את הווידאו קליפ המוקלט שלך.
בדוק את מצלמת האינטרנט שלך עם Microsoft Teams

אם אתה והצוות שלך מתכננים להשתמש צוותי מיקרוסופט עבור שיחת הווידאו שלך, אתה יכול למעשה להשתמש באותה אפליקציה כדי לבדוק את מצלמת האינטרנט שלך לפני הפגישה הזו. כך:
שלב 1: פתח את אפליקציית שולחן העבודה של Microsoft Teams.
שלב 2: בצד ימין למעלה של המסך, לחץ על הגדרות ועוד סמל, שנראה כמו שלוש נקודות. לאחר מכן בחר הגדרות מהתפריט הנפתח שמופיע.
שלב 3: בתוך ה הגדרות תפריט, בחר מכשירים. לאחר מכן הפעל את מצלמת האינטרנט שלך.
שלב 4: מ ה מכשירים בקטע, לחץ על בצע שיחת מבחן לַחְצָן.
שלב 5: הצ'אטבוט של Teams Echo ידריך אותך בהקלטת הודעה קצרה כדי שתוכל לבדוק את המיקרופון והרמקולים שלך. תחילה תראה את עדכון מצלמת האינטרנט שלך מופיע במרכז המסך שלך, אך כאשר אתה מקליט את ההודעה הקולית שלך, העדכון שלך יעבור לפינה השמאלית התחתונה של המסך. אתה יכול לעקוב אחר סרטון מצלמת האינטרנט שלך שם.
בדוק את מצלמת האינטרנט שלך עם זום

זום מציעה גם דרך משלה לבדוק את מצלמת האינטרנט שלך לפני הפגישות שלך. הנה איך לבדוק את מצלמת האינטרנט שלך באמצעות הזום אפליקציית שולחן העבודה:
שלב 1: פתח את אפליקציית שולחן העבודה של זום.
שלב 2: במסך הראשי, לחץ על הגדרות סמל גלגל השיניים בפינה השמאלית העליונה.
שלב 3: לחץ על וִידֵאוֹ.
שלב 4: הפעל את מצלמת האינטרנט שלך. תצוגה מקדימה של סרטון מצלמת האינטרנט שלך אמורה להופיע אוטומטית בחלק העליון של המסך.
בדוק את מצלמת האינטרנט שלך עם Skype

Skype היא אפליקציה נוספת שמקורה ב-Windows 10. זוהי אפליקציית שיחות וידיאו והודעות, כך שתוכל להשתמש בה גם לפגישות או שיחות. לסקייפ יש גם תכונת בדיקת מצלמת אינטרנט. הנה איך להשתמש בו:
שלב 1: פתח את אפליקציית שולחן העבודה של Skype.
שלב 2: בצד השמאלי העליון של המסך ומימין לשמך, לחץ על יותר סמל. (זה ייראה כמו שלוש נקודות.) לאחר מכן בחר הגדרות מהתפריט שמופיע.
שלב 3: הפעל את מצלמת האינטרנט שלך. ואז מה הגדרות בחירת תפריט אודיו ווידאו.
שלב 4: בתוך ה וִידֵאוֹ סעיף, מתחת מַצלֵמָה, תצוגה מקדימה של הסרטון שלך כבר אמורה להופיע.
שלב 5: אם ברצונך להתאים את איכות הווידאו או הגדרות וידאו אחרות, בחר הגדרות מצלמת אינטרנט.
בדוק את מצלמת ה-Mac שלך עם Photo Booth

אם יש לך מק, הדרך הקלה ביותר לבדוק את מצלמת האינטרנט שלך היא להשתמש ב-Photo Booth. עם אפליקציה זו, אתה יכול לצלם תמונות ולהקליט סרטונים באמצעות מצלמת האינטרנט. כדי לבדוק את מצלמת האינטרנט שלך בדרך זו, פשוט עקוב אחר ההוראות הבאות:
שלב 1: פתח את ה שיגור ובחר תא צילום. לחלופין, חפש אותו על ידי לחיצה פקודה + רווח והקלדת השם.
שלב 2: בשורת התפריטים, בחר מַצלֵמָה וודא שמצלמת האינטרנט שאתה רוצה נבחרה. אם אתה משתמש במצלמת האינטרנט הפנימית, יש לבחור בה באופן אוטומטי.
שלב 3: בפינה השמאלית התחתונה של האפליקציה, בחר את סמל הסרטון ולאחר מכן לחץ על לחצן ההקלטה האדום.
שלב 4: צור סרטון וידאו קצר, הקפד לנוע ולהשמיע כמה רעשים כדי לבדוק שהשמע פועל כהלכה.
בדוק את מצלמת האינטרנט שלך עם Google Meet

תכונת בדיקת מצלמת האינטרנט של Google Meet מופיעה רק כאשר אתה עומד להצטרף לפגישה, אבל זו לא חייבת להיות פגישה אמיתית כדי שזה יעבוד בשבילך. אתה יכול ליצור פגישה רק כדי להשתמש בתכונת הבדיקה. הנה איך להשתמש בתכונת בדיקת מצלמת האינטרנט של Meet בין אם אתה מצטרף לפגישה אמיתית או יוצר אחת רק כדי להשתמש בכלי:
שלב 1: היכנס לחשבון Google שלך אם עדיין לא נכנסת. אז לך ל meet.google.com. אם יש לך פגישה שאתה צריך להצטרף לאחר הבדיקה, דלג אל שלב 4.
שלב 2: לחץ על פגישה חדשה ובחר צור פגישה למועד מאוחר יותר.
שלב 3: העתק את הקישור שנוצר אוטומטית לפגישה שלך ואז פתח כרטיסייה חדשה. הדבק את הקישור הזה בשורת הכתובת בחלק העליון של הדפדפן שלך. לאחר שתפתח את הקישור לפגישה שלך, תועבר ל-a מוכן להצטרף? מָסָך.
שלב 4: על מוכן להצטרף? במסך, תראה תצוגה מקדימה של סרטון מצלמת האינטרנט שלך, אם מצלמת האינטרנט שלך מופעלת. אתה יכול גם לבדוק את מצלמת האינטרנט והשמע שלך על ידי לחיצה על בדוק את האודיו והווידאו שלך לַחְצָן.
שלב 5: במסך הבא, בחר לכידה ואבחון, כדי להקליט ולהפעיל סרטון ניסיון שלך באמצעות מצלמת האינטרנט שלך.
שלב 6: הקלט את הקליפ שלך. זה יפסיק להקליט באופן אוטומטי ויעביר אותך למסך ההשמעה ותוצאות הבדיקה לאחר מכן. לחץ על לְשַׂחֵק לחצן בווידאו קליפ שלך כדי לראות את איכות הווידאו והשמע שלך. בצד ימין של המסך, תראה את תוצאות הבדיקה של Google Meet עצמו שיציינו אם הציוד או החיבור לאינטרנט שלך עובדים מספיק טוב כדי לתמוך בשיחת וידאו.
בדוק את מצלמת האינטרנט שלך עם בדיקת מצלמת אינטרנט

מבחן מצלמת אינטרנט הוא רק מבחן מקוון מהיר שבו אתה יכול להשתמש כדי לבדוק את מצלמת האינטרנט שלך. הנה איך להשתמש בו:
שלב 1: פתח את דפדפן האינטרנט הרצוי. (לבדיקת מצלמת אינטרנט יש רשימה ארוכה של דפדפנים נתמכים שאינם כוללים את Internet Explorer.)
שלב 2: עבור אל אתר מבחן מצלמת אינטרנט.
שלב 3: לאחר שהאתר זיהה את מצלמת האינטרנט שלך, לחץ על בדוק את המצלמה שלי לַחְצָן.
שלב 4: תופיע התראה בדפדפן שתשאל אם אתה נותן אישור לאתר לגשת למצלמת האינטרנט שלך. נְקִישָׁה להתיר.
שלב 5: סרטון מצלמת האינטרנט שלך אמור להופיע מיד באתר כדי שתוכל לראות איך הסרטון שלך ייראה. יידרשו מספר דקות עד שהאתר בדיקת מצלמת אינטרנט יסיים לבדוק את מצלמת האינטרנט שלך כדי לאסוף פרטי ביצועים על מצלמת האינטרנט שלך. לאחר סיום בדיקת האתר, תוכל לראות את כל פרטי הביצועים שהוא אסף בצד ימין של המסך מתחת מידע על מצלמת אינטרנט. שם תוכל לראות מידע כמו קצב הפריימים, הבהירות והרזולוציה של המצלמה שלך.
שלב 6: אם אתה רוצה לראות גרסה במסך מלא של סרטון מצלמת האינטרנט שלך, לחץ על מסך מלא לחצן מתחת לתצוגה המקדימה של הווידאו של מצלמת האינטרנט.
שלב 7: אם סיימת לבדוק את מצלמת האינטרנט שלך, לחץ על עצור מצלמת אינטרנט לחצן מתחת לסרטון שלך.
המלצות עורכים
- איך הבוס שלך יכול לרגל אחריך עם Slack, Zoom ו-Teams
- שיחות הווידאו של Microsoft Teams שלך יופעלו בקרוב על ידי AI ולמידת מכונה
- בדיקת VPN: כיצד לראות אם ה-VPN שלך עובד
- מצלמת האינטרנט האלחוטית והמגנטית של Dell פותרת את בעיית קשר העין בשיחות וידאו
- שיחות וידאו של Microsoft Teams אחד לאחד יכולות להיות מוצפנות מקצה לקצה
שדרג את אורח החיים שלךמגמות דיגיטליות עוזרות לקוראים לעקוב אחר עולם הטכנולוגיה המהיר עם כל החדשות האחרונות, ביקורות מהנות על מוצרים, מאמרי מערכת מעוררי תובנות והצצות מיוחדות במינן.