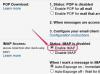כרטיסי MicroSD דורשים לעתים קרובות מתאמי מארז לעבודה עם מחשבים או קוראי כרטיסים.
קרדיט תמונה: דיוויד פול מוריס/Getty Images News/Getty Images
אם השתמשת בהצפנה בטלפון חכם, מצלמה או מכשיר נייד אחר בעת אחסון קבצים בכרטיס microSD, ייתכן שהנתונים במכשיר לא יהיו נגישים אם תשכח את סיסמת ההצפנה. אם אתה מנסה לפרמט את הכרטיס המוצפן ללא הסיסמה, המחשב או המכשיר שבו אתה מנסה את התהליך מציג בדרך כלל שגיאת אבטחה שמונעת את הפורמט. כתוצאה מכך, אם ברצונך לפרמט כרטיס microSD מוצפן, עליך למחוק אותו לחלוטין באמצעות כלי דיסק מיוחד ב-Windows.
שלב 1
חבר את כבל הנתונים של קורא הכרטיסים ליציאת USB ריקה במחשב. המתן מספר שניות עד ש-Windows יזהה את ההתקן ותתקין לו מנהל התקן באופן אוטומטי.
סרטון היום
שלב 2
הכנס את כרטיס ה-microSD למארז המתאם. הכנס את מארז המתאם עם כרטיס ה-microSD ליציאת "SD", "MMC/SD" או "SDHC" בקורא הכרטיסים. המתן עד ש-Windows יזהה את כרטיס ה-microSD ותגדיר אותו כהתקן אחסון נשלף.
שלב 3
לחץ על "Windows-I" ולאחר מכן בחר "לוח הבקרה". לחץ על הסמל "מערכת ואבטחה" ולאחר מכן לחץ "כלי ניהול." לחץ פעמיים על "ניהול מחשבים" ובחר "ניהול דיסקים" בגרסה החדשה חַלוֹן.
שלב 4
בחר את שם עוצמת הקול של כרטיס ה-microSD -- הוא מופיע בתור התקן אחסון נשלף ברשימה. רשום את מספר הדיסק של כרטיס ה-microSD המוצפן ברשימת אמצעי האחסון של בחלון ניהול המחשב. מספר הדיסק של כרטיס ה-microSD נמצא ממש משמאל למידע על עוצמת הקול של המכשיר בחלונית התחתונה של חלון ניהול המחשב.
שלב 5
הקש "Windows-R" והקלד "cmd" בתיבת ההפעלה (ללא המירכאות). הקש על מקש "Enter" כדי לפתוח חלון שורת פקודה חדש." אם תיבת אזהרה של בקרת חשבון משתמש נפתחת, לחץ על "כן".
שלב 6
לחץ בתוך חלון שורת הפקודה, ואז הקלד "diskpart" והקש על מקש "Enter". בהנחיה "DISKPART>", הקלד "רשימת דיסק" והקש "Enter" כדי להציג מידע על עוצמת הקול עבור כל הכוננים הקשיחים המותקנים במערכת.
שלב 7
הזן "בחר דיסק k" בהנחיה כאשר "k" הוא מספר הדיסק של כרטיס ה-microSD בחלון ניהול המחשב. אם מספר עוצמת הקול של כרטיס ה-microSD בחלון ניהול המחשב הוא "4", הקלד "בחר דיסק 4" בשורת הפקודה והקש "Enter".
שלב 8
הקלד "נקה הכל" ולאחר מכן הקש על "Enter". המתן מספר דקות עד שתוכנית השירות DISKPART לכונן תמחק את כל הנתונים בכרטיס ה-microSD המוצפן. צא מחלון הפקודה DISKPART לאחר מחיקת כרטיס ה-microSD עם כלי השירות.
שלב 9
לחץ על "Alt-Tab" ולאחר מכן לחץ על סמל התמונה הממוזערת של חלון ניהול המחשב.
שלב 10
לחץ על "ניהול דיסקים" ולאחר מכן לחץ על שם אמצעי האחסון של כרטיס ה-microSD שניגבת עם כלי השירות DISKPART. לחץ לחיצה ימנית על שם עוצמת הקול של כרטיס ה-microSD, ולאחר מכן לחץ על "אתחול" בתפריט המוקפץ.
שלב 11
לחץ לחיצה ימנית שוב על שם אמצעי האחסון של כרטיס ה-microSD, ולאחר מכן בחר "נפח חדש פשוט". בחר "NTFS" או "FAT32" בהתאם לפורמט הקובץ המשמש את המכשיר הנייד שלך. בחר אות כונן עבור כרטיס ה-microSD ברשימה הנפתחת ולחץ על "פורמט". המתן מספר שניות בעוד ש-Windows יוצר מחיצה חדשה בכרטיס ה-microSD ומפרמט אותה עם מערכת הקבצים שאתה נבחר. לחץ על כפתור "סיום" כדי להשלים את התהליך ולצאת מאשף עוצמת הקול החדש. סגור את חלון ניהול המחשב.
דברים שתצטרכו
קורא כרטיסים
מארז מתאם MicroSD ל-SD
עֵצָה
במידת האפשר, גבה נתונים חשובים מכרטיס ה-microSD לפני השימוש בתוכנית השירות DiskPart. ברגע שאתה מפעיל את כלי השירות, אחזור של כל נתונים מהמכשיר הוא כמעט בלתי אפשרי.