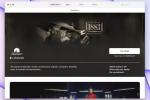מופעל על ידי מערכת ההמלצות המרשימה של גוגל, ה Google TV פלטפורמה, שנמצאת במכשירים כמו Chromecast עם Google TV ונאפה לתוך א מגוון רחב של טלוויזיות, הוא נהדר במתן חווית בידור מותאמת אישית של טלוויזיה וסרטים. זה אידיאלי אם אתם מחפשים להירגע אחרי יום קשה בלי שתצטרכו לדאוג במה לצפות בהמשך. אבל זה לא הכל. ל-Google TV יש הרבה מה להציע. בין אם אתה משתמש ותיק או מישהו שזה עתה נודע לו על כך, ייתכן שאתה מפסיד כמה מהתכונות המדהימות שלו. כדי לעזור לך להפיק את המרב מ-Google TV, הנה כמה טיפים וטריקים שתוכל לנסות.
תוכן
- התאם אישית את מסך הבית שלך
- הפעל מצב אפליקציה בלבד
- הצג את התמונות שלך כשומרי מסך
- שמור את המועדפים שלך ברשימת המעקב
- כבה את ההפעלה האוטומטית
- הפעל את מצב המשחק
- נעל את ההגדרות
- הפעל פודקאסטים בטלוויזיה שלך
סרטונים מומלצים
קַל
5 דקות
מכשיר Google TV (טלוויזיה או Chromecast)
חיבור לאינטרנט
שלט של Google TV
התאם אישית את מסך הבית שלך
אתה רוצה שהטלוויזיה שלך תציע את אפשרויות הבידור הטובות ביותר כשאתה מפעיל אותה, אז Google TV מאפשר לך להתאים אישית את מסך הבית כך שיתאים בצורה הטובה ביותר להעדפותיך. הנה איך להגדיר את זה.
שלב 1: עבור לפרופיל שלך ואז פתח הגדרות.

שלב 2: פתח את ה השירותים שלך לשונית. זה אומר ניהול שירותים אם אתה משתמש באפליקציה לנייד.

קָשׁוּר
- ערוץ Roku זמין כעת כאפליקציה של Google TV
- שיתוף סיסמאות של YouTube TV - האם זה בכלל עניין?
- Google TV מוסיף עוד יותר טלוויזיה בחינם למדריך החי שלה
שלב 3: בחר את השירותים שאתה מנוי אליהם או את אלה שאתה רוצה לראות לעתים קרובות יותר. פשוט הפעל את המתג או סמן את התיבות אם אתה באפליקציה.

שלב 4: כעת מסך הבית שלך יהיה מלא בהמלצות משירותים אלו.

הפעל מצב אפליקציה בלבד
אם אתה מוצא שההמלצות של Google TV נכונות, אתה יכול לבחור לראות רק את האפליקציות שלך במסך הבית. הנה איך.
שלב 1: לך ל... שלך פּרוֹפִיל > הגדרות > חשבונות וכניסה.
שלב 2: חפש את ה מצב אפליקציות בלבד אוֹפְּצִיָה. הפעל אותו אם אתה רוצה לראות רק אפליקציות במסך הבית שלך. כבה אותו אם אתה גם רוצה לראות המלצות תוכן.

הצג את התמונות שלך כשומרי מסך
מי רוצה להסתכל על מסך משעמם וריק? בחר לתבל את הטלוויזיה הבלתי פעילה שלך על ידי הפעלת מצב הסביבה ב-Google TV. זה יאפשר לך להגדיר תמונות משלך או כל תמונה אחרת לבחירתך כשומרי מסך.
שלב 1: לך ל הגדרות ופתח את מערכת לשונית.

שלב 2: בחר מצב אווירה.

שלב 3: בחר באפשרות Google Photos כדי להציג תמונות מחשבון Google Photos שלך.

שלב 4: בחר את הגדרות נוספות לחצן למטה אם ברצונך לבחור אילו תמונות להציג.
שלב 5: בחר את ההגדרות המתאימות כדי לבחור אילו אלבומים להציג ומהי מהירות הצגת השקופיות.
שלב 6: עכשיו, כאשר Google TV שלך לא פעיל. המסך יציג את התמונות בהתאם לאפשרויות שבחרת.
שמור את המועדפים שלך ברשימת המעקב
אם יש לך רשימה בלתי נגמרת של סרטים ותוכניות טלוויזיה שאתה רוצה לצפות, שקול לשמור אותם ברשימת הצפייה של Google TV כדי לעקוב אחר הכל. זה קל לשימוש ועובד בדיוק כמו כל רשימת מעקב אחרת, אלא שאתה יכול לראות תוכן מכל האפליקציות במקום אחד. הנה איך להתחיל להשתמש בו.
שלב 1: בחר כל סרט לתוכנית טלוויזיה שברצונך להוסיף לרשימת הצפייה שלך.
שלב 2: בשלט שלך, לחץ והחזק את הלחצן בחר כפתור (העגול הלבן).

שלב 3: כעת בחר הוסף לרשימת צפייה.
אתה יכול גם להוסיף כותרות ישירות מהדפדפן שלך. הקלד את השם של סרט או תוכנית טלוויזיה בסרגל החיפוש של Google. כעת בחר את רוצה לצפות אוֹפְּצִיָה.

שלב 4: כעת הכותרת תישמר ברשימת המעקב שלך. אתה יכול לגשת לרשימה זו דרך הטלוויזיה שלך ואפליקציית Google TV.
שלב 5: כדי לצפות ברשימת המעקב, עבור אל סִפְרִיָה הכרטיסייה בחלק העליון של מסך הבית שלך.

שלב 6: אתה יכול להציג את כל הכותרים השמורים שלך ולבחור לצפות בכל אחד מהם מתי שתרצה.
כבה את ההפעלה האוטומטית
כמה זה מעצבן כשאתה רק מנסה לדפדף בין סרטים ותוכניות טלוויזיה שונות אבל אז הטריילרים מתחילים להתנגן בקול רם? למרבה המזל, אתה יכול לעצור את האיום הזה. הנה איך.
שלב 1: לך ל הגדרות > חשבונות וכניסה.
שלב 2: חפש את ה הפעלה אוטומטית של טריילראפשרות s. כבה אותו כדי שהטריילרים לא יתחילו להתנגן במסך הבית שלך בזמן שאתה גולש בכותרים.
שלב 3: אתה יכול להפעיל אותו מחדש על ידי הפעלתו בכל פעם שתשנה את דעתך.
הפעל את מצב המשחק
משחקים עדיף לשחק על המסך הגדול. גוגל יודעת זאת ומאפשרת לך להפיק את המרב מהפעלת המשחקים שלך עם מצב משחק מיוחד. הנה איך להפעיל את זה.
שלב 1: לך ל הגדרות > תצוגה וסאונד.

שלב 2: בחר הגדרות תצוגה מתקדמות.

שלב 3: חפש את ה אפשר מצב משחק החלף והפעל אותו. אתה יכול גם להתאים את הרזולוציה באמצעות פתרון הבעיה אפשרות למטה.

שלב 4: תהנה מהמשחק(ים) שלך וכבה את המתג בחזרה כשתסיים.
נעל את ההגדרות
אם יש לך ילדים, אין לדעת מה הם יעשו ברגע שהם ישימו את ידם על הטלוויזיה. אם ברצונך למנוע תאונות מביכות ומתסכלות, תוכל לנעול את הגדרות Google TV כדי להבטיח שילדך (או אולי שותף לדירה?) לא יבלבל את ההעדפות שלך. הנה איך.
שלב 1: לך ל הגדרות.
שלב 2: חפש את ה נעילת הגדרות לְמַתֵג. הפעל אותו כדי לשמור את ההגדרות נעולות.

שלב 3: כעת אף אחד לא יוכל לשנות הגדרות או להוריד אפליקציות של צד שלישי אלא אם תכבה את האפשרות.
הפעל פודקאסטים בטלוויזיה שלך
מי אמר שאתה יכול לראות רק סרטים ותוכניות טלוויזיה בטלוויזיה שלך? עם Google TV, אתה יכול גם להאזין לפודקאסטים. זה די פשוט.
שלב 1: השתמש בשלך Google Assistant לומר, "הפעל את [שם הפודקאסט]."
שלב 2: Google Assistant תעלה את הפרקים האחרונים של התוכנית ותוכל להתחיל להאזין באופן מיידי. אתה אפילו לא צריך להוריד את אפליקציית Google Podcasts.
המלצות עורכים
- גם YouTube Premium ו-Google Music עכשיו יקרות יותר
- כיצד לחבר מחדש את ה-Chromecast עם השלט הקולי של Google TV
- Google TV מצטמצם ומאיץ עם עדכוני תוכנה אחרונים
- YouTube TV זמין כעת כחבילה עם האינטרנט של Frontier
- סמסונג מאשרת שטלוויזיות QD-OLED משנת 2023 שלה מתחילות ב-1,900 דולר בלבד, זמינות כעת
שדרג את אורח החיים שלךמגמות דיגיטליות עוזרות לקוראים לעקוב אחר עולם הטכנולוגיה המהיר עם כל החדשות האחרונות, ביקורות מהנות על מוצרים, מאמרי מערכת מעוררי תובנות והצצות מיוחדות במינן.