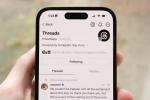חלפו הימים שבהם נדרש סורק חיצוני כדי להפוך את מסמכי הנייר שלך לפורמטים דיגיטליים ניתנים לשיתוף. כיום, קל לסרוק מסמכים ישירות מהטלפון של Samsung Galaxy A. בין אם אתה הבעלים הגאה של טווח הביניים האחרון של סמסונג Galaxy A53 5G או מכשירי A33 5G, או הבעלים של מכשיר ישן יותר טלפון מסדרת A כמו A32 5G או A13, השלבים לסריקת מסמך הם פשוטים. המשיכו לקרוא ואנו נראה לכם כיצד לסרוק מסמכים באמצעות הטלפון של Samsung Galaxy A.
תוכן
- סריקת מסמכים עם המצלמה
- סריקת מסמכים עם אפליקציית MS Office
- סריקת מסמכים באמצעות אפליקציית Google Drive
- חילוץ טקסט ממסמך סרוק באמצעות המצלמה
- סריקת מסמכים באמצעות אפליקציה של צד שלישי
סרטונים מומלצים
קַל
10 דקות
טלפון סמסונג גלקסי A-series
מסמכי נייר לסריקה
אפליקציית סריקה של צד שלישי (אופציונלי)
סריקת מסמכים עם המצלמה
זה לא יכול להיות קל יותר לסרוק מסמכים עם טלפון ה-Galaxy A שלך, החל מחשבונות ועד לניירת פגישות. פשוט בצע את השלבים הפשוטים שלהלן:
שלב 1: הפעל את אפליקציית המצלמה בטלפון שלך.
שלב 2: יישר את המסמך באמצעות המצלמה האחורית, כאילו אתה מצלם.
קָשׁוּר
- עסקת Prime Day מורידה 700 דולר הנחה על Samsung Galaxy Z Fold 4
- אל תחמיצו את העסקה הזו על (ללא הודעה) Samsung Galaxy Z Fold 5
- כיצד למצוא קבצים שהורדת בסמארטפון האייפון או האנדרואיד שלך
שלב 3: המצלמה תזהה אוטומטית את המסמך שלך. לאחר שזה עשה זאת, בחר הקש כדי לסרוק.
שלב 4: בחר לְצַלֵם שׁוּב כדי לחזור על הסריקה, או להציל אם אתה מרוצה מהתוצאות.
שלב 5: אתה יכול לגרור את פינות המסמך הסרוק כדי לחתוך אותו ולהסיר כל מידע מיותר.
שלב 6: בחר להציל כדי לשמור את המסמך הסרוק בטלפון, ולאחר מכן חזור על כל עמוד נוסף. אתה יכול להציג את המסמך הסרוק שלך באפליקציית הגלריה.



סריקת מסמכים עם אפליקציית MS Office
אם יש לך מספר דפים לסרוק, ייתכן שיהיה מהיר יותר להשתמש באפליקציית MS Office, שבדרך כלל מגיעה מותקנת מראש בטלפון שלך או ניתנת להורדה בחינם מחנות Google Play. הנה איך להשתמש באפליקציה כדי לסרוק עמודים מרובים.
הערה: תזדקק לחשבון Microsoft.
שלב 1: פתח את אפליקציית MS Office ובחר פעולות (בצד ימין למטה).
שלב 2: בחר סרוק ל-PDF.
שלב 3: סרוק את העמוד הראשון של המסמך שלך. אתה יכול להחליף הרשו לי להתאים גבולות לאחר כל סריקה מופעל או כבוי בחלק העליון, תלוי אם ברצונך לחתוך את הסריקה שלך באופן ידני. לאחר שתסיים לסרוק, בחר לְאַשֵׁר.
שלב 4: עכשיו אתה יכול לבחור לְהוֹסִיף כדי לסרוק דפים נוספים, מסננים, יְבוּל, או יותר כדי לגשת לאפשרויות כמו סיבוב, הוספת טקסט וכו'. אתה יכול גם לבחור אפשרויות בפינה השמאלית העליונה של המסך כדי להתאים את גודל/איכות הקובץ.
שלב 5: אם סיימת לסרוק, בחר בוצע. לאחר שהאפליקציה שמרה את הקובץ שלך, תוכל לשנות את שמו, לערוך אותו, לשתף אותו, לסמן אותו לסימניות או לבחור יותר כדי לראות אפשרויות נוספות, כגון המר ל-Word או מצב חתימה.
שלב 6: תוכל להציג סריקות אחרונות על ידי הקשה על התמונה הממוזערת של כל סריקה. כדי לערוך את המסמך הסרוק שלך, בחר את לַעֲרוֹך לחצן ולאחר מכן בחר בוצע לאחר שתסיים לערוך.
אתה יכול לשתף את קובצי ה-PDF שלך באמצעות דואר אלקטרוני או מסנג'ר.



סריקת מסמכים באמצעות אפליקציית Google Drive
אם אינך רוצה להשתמש ב-MS Office, לאפליקציית Google Drive יש תכונת סריקה שימושית שקל להתחיל איתה. הנה איך להשתמש בו כדי לסרוק מסמכים.
הערה: תזדקק לחשבון Google Drive.
שלב 1: הפעל את אפליקציית Google Drive ולאחר מכן בחר את ועוד סמל (בצד ימין למטה).
שלב 2: בחר לִסְרוֹק מהתפריט שמופיע.
שלב 3: יישר את המסמך שלך והקש על לחצן המצלמה כדי לצלם תמונה שלו. אתה יכול לבחור נסה שוב לנסות שוב, או בסדר אם אתה מרוצה מהתוצאות.
שלב 4: האפליקציה תחתוך ותסרוק את המסמך שלך באופן אוטומטי. כדי לסרוק עמודים נוספים, בחר את ועוד סמל (בצד שמאל למטה) וחזור על השלבים שלמעלה.
שלב 5: לאחר שתסיים לסרוק את כל הדפים, תוכל לבחור מהכלים שבתחתית המסך לסובב, לחתוך או להסיר דפים מהמסמך הסרוק שלך.
שלב 6: כשתהיה מוכן, בחר להציל. הזן שם למסמך שלך ולאחר מכן בחר להציל שוב והקובץ שלך יועלה לחשבון Google Drive שלך.



חילוץ טקסט ממסמך סרוק באמצעות המצלמה
אם אתה צריך לחלץ טקסט ממסמך סרוק, חדשות טובות! זה מהיר וקל לעשות זאת, ואנחנו נראה לך איך. כמובן, ל-Google Drive ול-MS Office (כמו גם כמה אפליקציות של צד שלישי) יש גם פונקציונליות של חילוץ טקסט.
שלב 1: סרוק את המסמך שלך באמצעות מצלמת הטלפון שלך, בצע את השלבים שלמעלה.
שלב 2: לאחר שהמסמך שלך נסרק, הקש על ט סמל בפינה השמאלית התחתונה (זה נראה כמו T בתוך קופסה קטנה).
שלב 3: לאחר מכן, תוכל להדגיש את הטקסט שבו תרצה להשתמש. תינתן לך האפשרות לעשות זאת לתרגם, עותק, או לחפש טקסט מודגש.
שלב 4: אם תבחר להעתיק טקסט, הוא יישמר כלוח. אתה יכול להיכנס לאפליקציה המועדפת עליך ולבחור בלחצן הלוח במקלדת כדי להדביק את הטקסט שחולץ.



סריקת מסמכים באמצעות אפליקציה של צד שלישי
ישנן מספר אפליקציות מצוינות לסריקת מסמכים אם אתה מעדיף להשתמש באפליקציה של צד שלישי כסורק שלך. אחת האפליקציות הפופולריות ביותר היא Adobe Scan, אשר ניתן להורדה בחינם. עם Adobe Scan אתה יכול ליצור קובצי PDF או JPG של המסמכים החשובים שלך, לערוך אותם כדי להסיר פגמים, למצוא ולחלץ טקסט, ואפילו לחתום על מסמכים עם Acrobat Reader. האפליקציה משתלבת גם עם מוצרי Adobe אחרים, ויש לה מספר הגדרות קבועות מראש שונות לסריקה, כמו כרטיס ביקור, ששומר אוטומטית נתונים סרוקים לאנשי הקשר שלך.
כחלופה, או אם ברצונך לסרוק מסמכים במספר שפות, Abbyy FineReader PDF יש גרסה חינמית קלה לשימוש. אתה יכול לסרוק גם טקסט מודפס וגם טקסט בכתב יד ב-193 שפות, עם תמיכה ב-12 פורמטים של קבצים, ויש אפילו כלי הערות להוספת הערות למסמכים שלך, נהדר עבור פגישות. ישנה גם אפשרות לשדרג לגרסת ה-Pro, שמוסיפה עוד יותר פיצ'רים.
המלצות עורכים
- הטלפון המתקפל Galaxy Z Flip 4 של סמסונג הוא 150 דולר הנחה היום
- כיצד להפוך תמונה חיה לסרטון באייפון שלך
- יש בעיה עם הטלפונים המתקפלים של סמסונג, והיא מכוערת
- מבצעי הטלפון הטובים ביותר של סמסונג: חסכו ב-Galaxy S23, ב-Galaxy Z Fold 4
- סטיב ג'ובס טעה. להחזיק סטיילוס לטלפון שלך זה נהדר