למרות שאפל הוסיפה סוף סוף תמיכה עבור ווידג'טים של מסך הבית לפני כמה שנים, זה לא היה עד iOS 16 שבסופו של דבר אלה הגיעו אלייך מסך נעילה, מה שמאפשר לך לראות במהירות הכל, החל ממזג האוויר ועד לרשימת המטלות שלך, פגישות קרובות ועוד במבט חטוף - הכל מבלי לפתוח את הנעילה של האייפון שלך.
תוכן
- כיצד להוסיף ווידג'טים למסך הנעילה שלך ב-iOS 16
- כיצד להסיר ווידג'טים ממסך הנעילה של האייפון שלך
סרטונים מומלצים
קַל
5 דקות
אייפון 8 ומעלה
iOS 16
בעוד ווידג'טים של מסך נעילה שימושיים בכל מערך האייפון, אלה נתנו את ה- אייפון 14 פרו ו אייפון 14 פרו מקס כוחות-על חדשים, הודות ל- תצוגה חדשה ומדהימה תמיד שהופיע בדגמים האלה.
כעת, כאשר iOS 16 יצאה מזה זמן מה, לא חסרות אפליקציות התומכות בווידג'טים של מסך נעילה. באופן טבעי, אלה כוללים את האפליקציות המובנות של אפל כמו מזג אוויר, לוח שנה, תזכורות, פעילות ועוד, בתוספת שפע של אפליקציות של צד שלישי כמו פייסבוק שָׁלִיחַ, גוגל מפות, Gmail, Fantastical, Things ואפילו ChatGPT ו יישומון במרחק מרחק זה מזה שמאפשר לך לראות עד כמה אתה קרוב או רחוק מאדם אהוב.
אתה צריך להיות מודע לכך שהם שונים מ
הווידג'טים שאתה יכול לשים על מסך הבית שלך, כך שלא בהכרח תוכל לגשת לאותו סוג של ווידג'ט, ואפליקציות מסוימות שיש להן ווידג'טים למסך הבית עדיין לא יציעו ווידג'טים למסך הנעילה. ווידג'טים של מסך נעילה גם מוגבלים יותר מאשר עמיתיהם למסך הבית, ומציגים מידע בפריסה מונוכרומטית קטנה בהרבה.אתה גם לא יכול להדביק את כל מסך הנעילה שלך בווידג'טים; אפל מגבילה את אלה לשורה אחת של עד ארבעה ווידג'טים מרובעים, שני ווידג'טים מלבניים או שלושה ווידג'טים אם אתה רוצה לשלב את שני הגדלים. החדשות הטובות הן שאתה יכול לקבל מסכי נעילה מרובים עם ווידג'טים שונים ואפילו לקשור אותם אליהם מצבי מיקוד, כך שתוכל לשמור את הווידג'טים שלך מותאמים למקומות ולמחשבות השונות בהן אתה נמצא במהלך היום שלך.

כיצד להוסיף ווידג'טים למסך הנעילה שלך ב-iOS 16
הוספת ווידג'טים למסך הנעילה של האייפון מתבצעת באותו אופן כמו שינוי כל חלק במסך הנעילה. זה קצת שונה ממה שהיה לאפל בשנים קודמות, אבל זה אמור להיות קל מספיק ברגע שמתרגלים לזה.
שלב 1: ממסך הנעילה של האייפון שלך, בחר זמן רב (לחץ והחזק) בכל שטח ריק כדי להיכנס למצב עריכה.
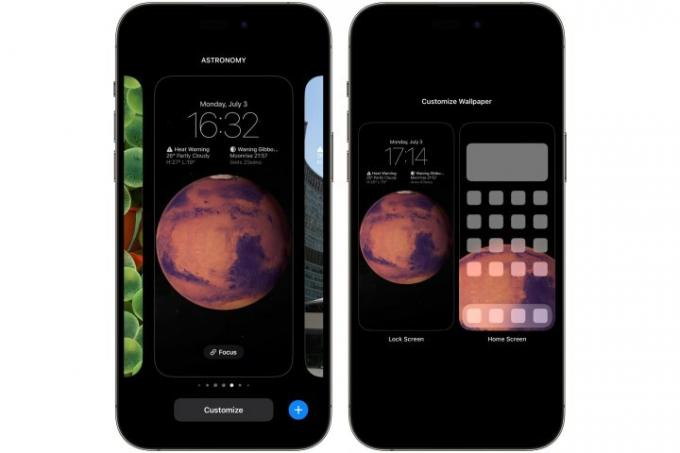
שלב 2: מכאן, בחר התאמה אישית ולבחור מסך נעילה בצד השמאלי.

קָשׁוּר
- אני אכעס אם ה-iPhone 15 Pro לא יקבל את התכונה הזו
- כיצד להיפטר מזהה אפל של מישהו אחר באייפון שלך
- ה-iPhone SE האחרון של אפל יכול להיות שלך עבור $149 היום
שלב 3: בחר הוסף ווידג'טים מהקופסה מתחת לשעון.

שלב 4: יופיע בוחר ווידג'טים שמציג כמה ווידג'טים מוצעים שתוכל להוסיף במהירות, ואחריו רשימה אלפביתית של כל האפליקציות המותקנות באייפון שלך התומכות בווידג'טים של מסך נעילה.
שלב 5: אם הווידג'ט שברצונך להוסיף מופיע בהצעות, בחר בו כדי להוסיף אותו למגש הווידג'טים מתחת לשעון.

שלב 6: אחרת, גלול מטה כדי לדפדף ברשימת האפליקציות. כאשר אתה מוצא את האפליקציה שממנה ברצונך להוסיף ווידג'ט, בחר בה כדי לראות את ווידג'טים של מסך הנעילה הזמינים עבור אותה אפליקציה. אם מספר ווידג'טים זמינים, תוכל להחליק ימינה כדי לראות אפשרויות נוספות.
שלב 7: חזור על שלבים 5 ו-6 כדי להוסיף ווידג'טים נוספים. כפי שהזכרנו קודם, אתה יכול להוסיף עד ארבעה ווידג'טים קטנים, שני ווידג'טים גדולים או ווידג'ט אחד גדול ושניים קטנים. ווידג'טים שאתה מוסיף ממוקמים אוטומטית, והפריסה מעט מגבילה. אתה יכול לסדר מחדש ווידג'טים קטנים יותר או שני ווידג'טים גדולים יותר, אבל ווידג'ט גדול יותר חייב להיות תמיד בצד שמאל של קטנים יותר.
שלב 8: לאחר שבחרת את הווידג'טים הרצויים, בחר את כפתור X בפינה השמאלית העליונה של בוחר הווידג'טים, ולאחר מכן בחר בוצע מהפינה הימנית העליונה עד הסוף. אם אתה יוצר מסך נעילה חדש, תראה הגדר כזוג טפטים — בחר את זה ושמור.

כיצד להסיר ווידג'טים ממסך הנעילה של האייפון שלך
בין אם אתה רוצה לנקות את מסך הנעילה שלך או פשוט להסיר כמה ווידג'טים כדי לפנות מקום לאלה שונים, אתה יכול לשנות את סידור הווידג'טים שלך בקלות כמו הוספת ווידג'טים מלכתחילה.
שלב 1: ממסך הנעילה של האייפון שלך, בחר זמן רב (לחץ והחזק) בכל שטח ריק כדי להיכנס למצב עריכה.
שלב 2: מכאן, בחר התאמה אישית ולבחור מסך נעילה בצד השמאלי.
שלב 3: בחר את אזור הווידג'ט. ה הוסף ווידג'טים הבורר יופיע.
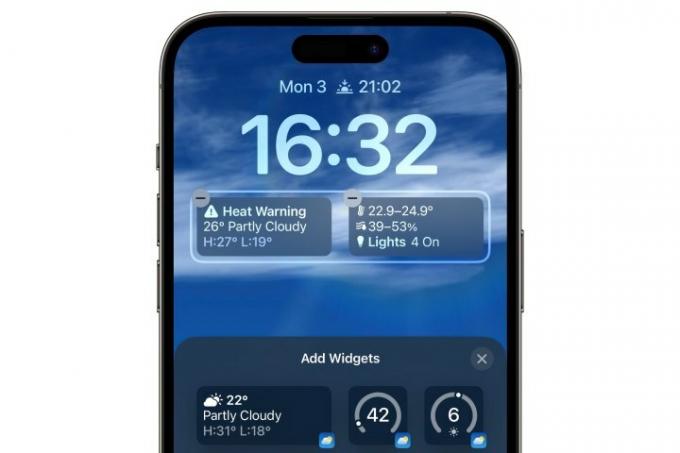
שלב 4: בחר את סימן מינוס (-) בפינה השמאלית העליונה של הווידג'ט שברצונך להסיר. ניתן גם לגרור את הווידג'ט ממגש הווידג'טים. חזור על זה עבור כל ווידג'ט אחר שתרצה להסיר.
שלב 5: אם תרצה להוסיף ווידג'ט חדש שיחליף את אלה שהסרת, עקוב אחר ההוראות בסעיף הקודם. אחרת, בחר את כפתור X בפינה השמאלית העליונה של בוחר הווידג'טים, ולאחר מכן בחר בוצע מלמעלה מימין כדי לסיים למעלה.
אמנם הווידג'טים ב-iOS 16 הם התחלה מצוינת, אבל עדיין יש מקום לשיפור. לדוגמה, אפל יכולה לאפשר לך להתאים אותם על ידי הוספת שטח יישומון נוסף למסך הנעילה במקום לארבעה המוגבלים. כמו כן, למרות שאולי שמעת את זה iOS 17 מוסיף ווידג'טים אינטראקטיביים, זה רק עבור ווידג'טים של מסך הבית. עד כה, לא נראה שאפל עושה הרבה עם ווידג'טים של מסך נעילה באייפון עם מהדורות התוכנה של השנה, אבל החדשות הטובות לחובבי האייפד הן הטאבלט של אפל יצטרף למסיבת מסך הנעילה עם iPadOS 17.
המלצות עורכים
- אייפון בדיוק נמכר בסכום מטורף במכירה פומבית
- כיצד להוריד את הבטא של iPadOS 17 לאייפד שלך עכשיו
- כיצד להוריד את הבטא של iOS 17 לאייפון שלך עכשיו
- טונות של כיסויים רשמיים לאייפון מוזלים לרגל אמזון פריים דיי
- כיצד להפוך תמונה חיה לסרטון באייפון שלך
שדרג את אורח החיים שלךמגמות דיגיטליות עוזרות לקוראים לעקוב אחר עולם הטכנולוגיה המהיר עם כל החדשות האחרונות, ביקורות מהנות על מוצרים, מאמרי מערכת מעוררי תובנות והצצות מיוחדות במינן.




