גם הווינדוס כלי חיתוך ו Windows Movie Maker מאפשר לך ללכוד פריים בודד מסרט ולשמור אותו כקובץ תמונה כדי, למשל, להמחיש פוסט בבלוג, מאמר או מצגת.
כלי חיתוך הוא יישום המובנה גם ב-Windows 8 וגם ב-7 לצילום צילומי מסך. לא כמו ה צילום מסך מקש, כלי החיתוך יכול ליצור צילום מסך של אזור מסוים במסך במקום שלמותו.
סרטון היום
שלב 1
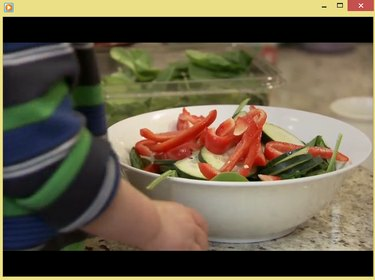
Windows Media Player
קרדיט תמונה: התמונה באדיבות מיקרוסופט
פתח את קובץ הווידאו בנגן הווידאו המועדף עליך והשתמש ב- המחוון ו הפעל/השהה לחצנים כדי לבחור את המסגרת שברצונך לשמור.
עֵצָה
כדי ללכוד מסגרת מסרטון וידאו ברזולוציה נמוכה, שקול להקטין את נגן הווידאו כדי להגביר את איכות צילום המסך המתקבל.
שלב 2

לאחר בחירת חדש, שכבת-על לבנה שקופה למחצה מופיעה על המסך שלך.
קרדיט תמונה: התמונה באדיבות מיקרוסופט
הפעל את כלי החיתוך על ידי פתיחת ה מסך התחל אוֹ תפריט התחל, הקלדה גזירה בשדה החיפוש ובחירה כלי חיתוך מרשימת התוצאות. לחץ על החץ שליד חָדָשׁ ובחר Snip מלבני. לבסוף, לחץ חָדָשׁ.
שלב 3
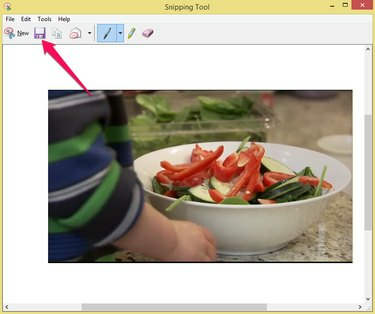
כלי החיתוך יכול לייצא צילומי מסך רק כקובצי PNG.
קרדיט תמונה: התמונה באדיבות מיקרוסופט
השתמש בסמן כדי לבחור את האזור המכיל את מסגרת הווידאו. לחץ על שמור Snip סמל כדי לשמור את התמונה בכונן הקשיח שלך.
Windows Movie Maker
Windows Movie Maker הוא יישום חינמי לעריכת סרטים עבור Windows 7 או 8. כדי להתקין את Windows Movie Maker, הורד Windows Essentials 2012 שהיא חבילה חינמית של יישומי Windows.
שלב 1

Windows Movie Maker
קרדיט תמונה: התמונה באדיבות מיקרוסופט
הפעל את Windows Movie Maker ולחץ על הוסף תמונות וסרטונים סמל ב- בית לשונית. טען קובץ וידאו על ידי בחירה בו סייר קבצים ולחיצה לִפְתוֹחַ. להשתמש ב המחוון כדי לבחור את המסגרת שברצונך לצלם.
עֵצָה
השתמש בחצים משני צידי ה- לְשַׂחֵק לחצן כדי לעבור למסגרת הקודמת או הבאה.
שלב 2

Windows Movie Maker
קרדיט תמונה: התמונה באדיבות מיקרוסופט
לחץ על תמונת מצב כפתור ב- בית לשמירת המסגרת שנבחרה כקובץ תמונת PNG בכונן הקשיח.
עֵצָה
גודל תמונת המצב מבוסס על גודל הסרטון בחלונית התצוגה המקדימה. אם התמונות שלך קטנות מדי או גדולות מדי, שנה את גודל הסרטון המקדימה לפני שתלחץ על תמונת מצב כפתור שוב.


