מה שהתחיל בתור האמוג'י, או אימוג'י מונפש, הפך לדרך מהנה עוד יותר לבטא את עצמך עם הממוג'י. זה נותן לך דרך מגניבה להפוך את עצמך לדמות דמוית קריקטורה לשתף בהודעות וב FaceTime אפליקציות.
תוכן
- צור Memoji ב-Mac
- ערוך Memoji ב-Mac
- שימוש ב-Memoji שלך
החלק הגדול ב-Memoji הוא שאתה יכול לעצב אותם בעצמך. אתה יכול לבחור כל תכונה של הפנים, השיער, כיסויי הראש, המשקפיים והבגדים כדי לגרום לממוג'י להיראות בדיוק כמוך או לגרסה אלגנטית שלך. הנה איך ליצור Memoji ב-Mac.
סרטונים מומלצים
קַל
5 דקות
מחשב מק
אפליקציית הודעות
צור Memoji ב-Mac
כשאתה יוצר את ה-Memoji שלך ב-Mac, הקטן החמוד שאתה מסתנכרן בין המכשירים שלך. אז אתה יכול להשתמש ב Memoji באייפון ו-iPad בהודעות או ב-FaceTime. הכל מתחיל באפליקציית ההודעות.
שלב 1: לִפְתוֹחַ הודעות ובחר כל שיחה או התחל שיחה חדשה.
שלב 2: לחץ על אפליקציות כפתור, שנראה כמו האות A, ובחר מדבקות ממוג'י.
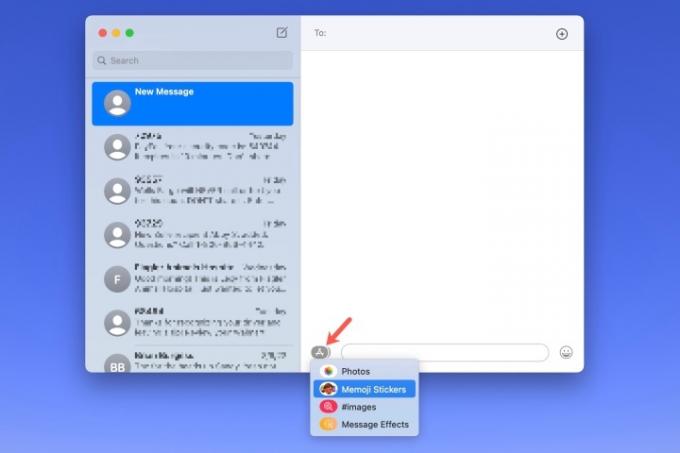
קָשׁוּר
- ה-M3 MacBook Pro עשוי להשיק מוקדם יותר ממה שמישהו ציפה
- ה-M3 iMac של אפל בגודל 32 אינץ' עשוי לעמוד בפני עיכוב נוסף
- iMac 27 אינץ': כל מה שאנחנו יודעים על ה-iMac הגדול והחזק יותר של אפל
שלב 3: לחץ על סימן פלוס בפינה השמאלית העליונה של החלון המוקפץ.

שלב 4: במסך המוקפץ שלאחר מכן, תשתמש בכלים משמאל כדי להתאים אישית כל חלק ב-Memoji שלך. אפל נותנת לך גם אפשרויות מפורטות, לא רק צבעי עור ותסרוקות בסיסיים.
לדוגמה, ניתן להוסיף נמשים או כתמי יופי לעור, פירסינג או צינור חמצן לאף, ואייליינר או צללית לעיניים. אתה יכול אפילו לזקן את ה-Memoji שלך עם כלי הראש כדי לגרום לו להיראות מבוגר או צעיר יותר.
כשאתה בוחר צבעים לדברים כמו שיער, עיניים וגבות, אתה יכול ללכת עד הסוף ימינה ולבחור את לוּחַ הַצְבָעִים סמל להצגת צבעים נוספים. לאחר מכן, השתמש במחוון כדי להתאים את הגוון של הצבע שתבחר.
כשתבצע כל בחירה, תראה תצוגה מקדימה בחלק העליון. זה מאפשר לך להוסיף תכונות ואלמנטים כדי לראות איך זה ייראה תוך כדי, ותוכל לבחור ולהתאים אישית את הפריטים בכל סדר שתרצה.
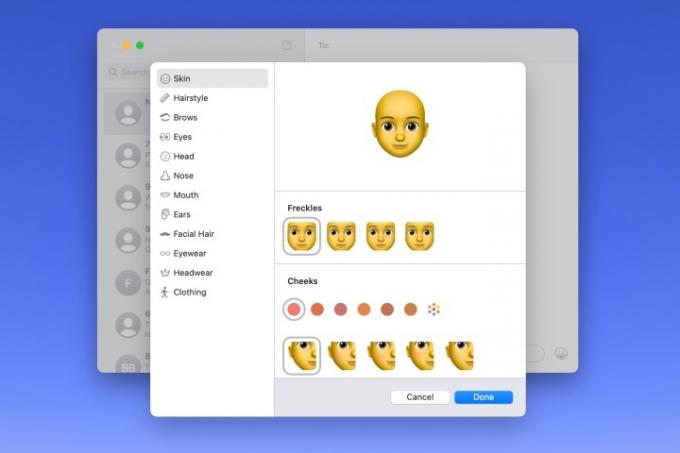
שלב 5: כשתסיים, לחץ בוצע כדי לשמור את ה-Memoji שלך.

ערוך Memoji ב-Mac
ברגע שאתה יוצר ממוג'י, אתה לא תקוע איתו לנצח. אולי גידלת זקן או קיבלת תסרוקת חדשה. אתה יכול לערוך את ה-Memoji שלך בכל עת.
שלב 1: לִפְתוֹחַ הודעות, לחץ על אפליקציות לחצן ובחר מדבקות ממוג'י.
שלב 2: בחר את ה-Memoji הנוכחי שלך בחלון המוקפץ.
שלב 3: לחץ על שלוש נקודות בצד ימין למעלה ובחר לַעֲרוֹך.

שלב 4: לאחר מכן תראה את ה-Memoji הנוכחי שלך עם אותם כלים כמו קודם. פשוט בצע את השינויים שלך ולחץ בוצע כשתסיים.
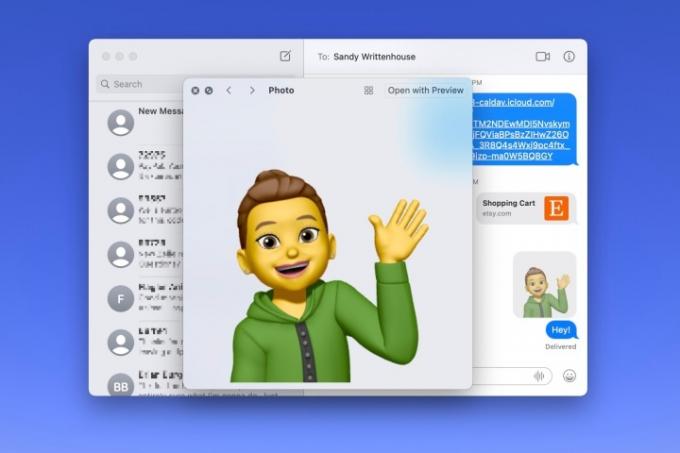
שימוש ב-Memoji שלך
כאמור, אתה יכול להשתמש ב-Memoji ב הודעות ו-FaceTime.
ב הודעות, לחץ על אפליקציות לחצן, בחר מדבקות ממוג'י, ולאחר מכן בחר אחד מהביטויים עבור ה-Memoji שלך בחלון המוקפץ. זה מכניס אותו להודעה שלך, מוכן לשליחה.
ב FaceTime, אתה יכול להוסיף מדבקת Memoji או להשתמש ב-Memoji המונפש בתור הפנים שלך במהלך שיחת וידאו. לחץ על אפקטים כפתור, שנראה כמו כוכב. בחר את מדבקת Memoji סמל כדי להוסיף את המדבקה למסך או ל Memoji סמל כדי להשתמש בגרסת האנימציה.
יצירת Memoji זה כיף, ולהשתמש בו כדי לייצג את עצמך בהודעות, FaceTime, או אפילו בתור Apple שלך תמונת פרופיל הוא אלטרנטיבה נהדרת אם אתה לא רוצה להשתמש בתמונה אמיתית.
המלצות עורכים
- אתה יכול לשחק כמעט כל משחק Windows ב-Mac - הנה איך
- כיצד לשלב קובצי PDF ב-Windows, macOS או האינטרנט
- כיצד macOS Sonoma יכולה לתקן ווידג'טים - או להחמיר אותם אפילו יותר
- דליפה גדולה חושפת כל סוד שמק אפל עובדת עליו
- אפל עשויה לבטל בקרוב את החריץ מה-Mac וה-iPhone שלך
שדרג את אורח החיים שלךמגמות דיגיטליות עוזרות לקוראים לעקוב אחר עולם הטכנולוגיה המהיר עם כל החדשות האחרונות, ביקורות מהנות על מוצרים, מאמרי מערכת מעוררי תובנות והצצות מיוחדות במינן.




