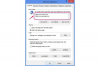גלריית התמונות של Windows Live מאפשרת לך לגעת בתמונות משפחתיות.
Adobe Photoshop מספקת למשתמשים טכניקות עריכה מתקדמות לצילום באיכות מקצועית. בעוד שפוטושופ ועורכי עור מתקדמים דומים הם בחירה טובה עבור צלמים רבים, תוכנת גרפיקה מקצועית אינה מעשית עבור צלמים מזדמנים. אם אתה רוצה לבצע שינויים קלים בתמונות, השימוש בכלים המתקדמים בפוטושופ הוא מוגזם, ותוכנות בקו המוצרים של Adobe Photoshop עולות מאות דולרים. אם אתה רוצה להפוך תמונות לפחות מטושטשות, Windows מציעה תוכנה חינמית למטרה בסיסית זו.
שלב 1
לחץ על כפתור "התחל".
סרטון היום
שלב 2
הקלד "גלריית תמונות" בתיבת החיפוש בתחתית תפריט "התחל". Windows Live Photo Gallery מותקן מראש ברוב מחשבי Windows Vista ו-Windows 7. אם אינך רואה את Windows Live Photo Gallery בתוצאות החיפוש, הורד והתקן אותה מאתר האינטרנט של Microsoft. התוכנה חינמית למשתמשי Windows.
שלב 3
בחר את "גלריית התמונות של Windows Live" מרשימת התוצאות. פעולה זו פותחת את גלריית התמונות של Windows Live בחלון חדש.
שלב 4
אתר את קובץ התמונה על ידי לחיצה על התיקיות בצד שמאל של החלון. כברירת מחדל, גלריית התמונות של Windows Live בוחרת מראש את תיקיית ה"תמונות" שלך והתמונות הללו מופיעות ב- מסך, אבל אתה יכול לגשת לכל קובץ תמונה שנשמר במחשב שלך, כל עוד אתה יודע באיזו תיקייה הוא שמור.
שלב 5
בחר את התמונה שברצונך להפוך לפחות מטושטשת.
שלב 6
לחץ על הכרטיסייה "ערוך" בחלק העליון של החלון.
שלב 7
לחץ על "התאמה אוטומטית". התמונה שלך תבצע אופטימיזציה אוטומטית עבור מיקוד ובהירות. אם זה לא פותר את הטשטוש, החזק את הלחצן "Ctrl" ו- "Z" כדי לבטל את השינויים ב"התאמה אוטומטית".
שלב 8
לחץ פעמיים על התמונה. אתה יכול להתאים ידנית את מאפייני התמונה אם "התאמה אוטומטית" לא עבד מספיק טוב.
שלב 9
בחר "Fine Tune".
שלב 10
בחר "התאם פרטים".
שלב 11
לחץ וגרור את המחוון מתחת ל"חדד". ככל שתמשוך את המחוון ימינה יותר, כך התמונה תהיה חדה יותר. הזיזו את המחוון עד שהטשטוש ייעלם.
שלב 12
בחר "נתח" כדי להחיל את השינויים על התמונה.