יש מספר אינסופי של כלים לבחירה בכל הנוגע לשינוי גודל תמונות. שולחן העבודה של Windows 10 או Chromebook יש כבר את הרוב המכריע של הכלים השימושיים האלה, כך שתוכל לערוך את התמונות שלך במהירות מבלי לשלם על תוכנת עריכה יקרה שגוברת שטח זיכרון יקר.
תוכן
- חלונות 10
- MacOS
- Chrome OS
- אינטרנט (Pixlr X)
סרטונים מומלצים
קַל
15 דקות
שולחן העבודה של Windows או Chromebook
Windows 10, תצוגה מקדימה ב-MacOS או גלריה באפליקציית Chrome OS
מדריך זה יראה לך כיצד תוכל לשנות את גודל התמונה באמצעות תמונות ב-Windows 10, תצוגה מקדימה ב-MacOS וגלריה ב-Chrome OS. במקרה שאינך מעריץ של אפליקציות אלו, אנו נספק גם הוראות עבור לקוח מבוסס אינטרנט.
לקריאה נוספת
- התוכנה הטובה ביותר לעריכת תמונות בחינם
- תוכנת הציור החינמית הטובה ביותר
- המחשבים הניידים הטובים ביותר לעריכת תמונות

חלונות 10
שלב 1: לחץ לחיצה ימנית על התמונה ובחר לפתוח עם בא אחריו תמונות.
שלב 2: לחץ על שלוש נקודות כפתור הממוקם בפינה השמאלית העליונה של האפליקציה.

קָשׁוּר
- סקירת בטא ציבורית של macOS Sonoma: יותר מסתם שומרי מסך
- כיצד macOS Sonoma יכולה לתקן ווידג'טים - או להחמיר אותם אפילו יותר
- אפל פשוט נתנה לשחקני Mac סיבה גדולה להתרגש
שלב 3: בחר שנה גודל בתפריט הנפתח.
שלב 4: מופיע חלון מוקפץ. בחר אחד משלושת הגדלים המוגדרים מראש (מוצג משמאל). אחרת, לחץ הגדר מידות מותאמות אישית לגודל מסוים. חלון קופץ נוסף מופיע (מוצג בצד ימין).
שלב 5: כדי לשמור על יחס הגובה-רוחב, לחץ על התיבה שליד לשמור על פרופורציות.
כאשר אתה מזין מספר באחת התיבות, התיבה השנייה תתאים את מספרה באופן אוטומטי ביחס למספר שהזנת זה עתה. אם יחס הגובה-רוחב לא משנה, אל תסמן את התיבה והזן את המספרים בשתי התיבות.
שלב 6: לחץ על הסגול שמור עותק בגודל שונה לַחְצָן.

MacOS
שלב 1: לחץ לחיצה ימנית על התמונה ובחר לִפְתוֹחַ. אם תצוגה מקדימה אינו מציג התמונות המוגדר כברירת מחדל, בחר לפתוח עם בא אחריו תצוגה מקדימה במקום זאת.
שלב 2: בחר כלים בשורת התפריטים.
שלב 3: בחר התאם גודל בתפריט הנפתח.
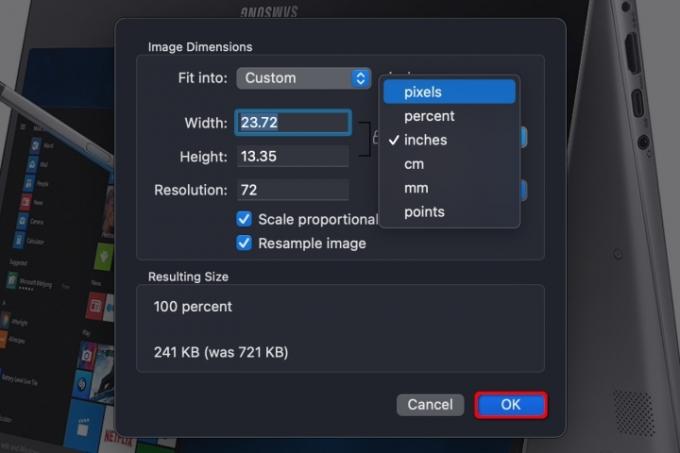
שלב 4: הזן את פרטי הרוחב והגובה. ייתכן שיהיה עליך לשנות את סוג הגודל, כמו שינוי מאינץ' לפיקסלים, כפי שמוצג לעיל. לחלופין, תוכל לבחור גודל מוגדר מראש על ידי לחיצה על החצים שליד להשתלב ב.
שלב 5: לחץ על הכחול בסדר לחצן כדי לאשר את הגודל החדש.

שלב 6: כדי לשמור את התמונה שגודלה שונה, בחר קוֹבֶץ בשורת התפריטים.
שלב 7: בחר להציל.
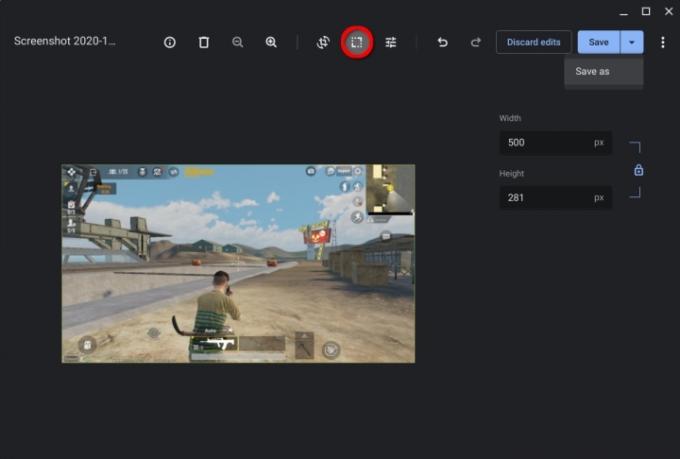
Chrome OS
שלב 1: לחץ לחיצה ימנית על התמונה ובחר פתח עם גלריה בתפריט המוקפץ. לחילופין, אם גלריה אינו מציג התמונות המוגדר כברירת מחדל, בחר לפתוח עם בא אחריו גלריה.
שלב 2: לחץ על קנה מידה מחדש כפתור בחלק העליון.
שלב 3: הזן את הרוחב והגובה. לחץ על שַׁרשֶׁרֶת סמל כדי לפתוח את יחס הגובה-רוחב במידת הצורך.
שלב 4: לחץ על הכחול להציל לַחְצָן. לחלופין, לחץ על הכחול חץ למטה לבחור שמור כ אם אינך רוצה לשנות את התמונה המקורית.

אינטרנט (Pixlr X)
שלב 1: פנה אל Pixlr X.
שלב 2: לחץ על הכחול פתח תמונה לַחְצָן.
שלב 3: למצוא את ה נכסים לחצן המוצג בצד שמאל ולחץ עליו.
שלב 4: פתח את התפריט הנפתח ובחר שנה את גודל התמונה.

שלב 5: הזן את הרוחב והגובה. לחיצה על להגביל פרופורציות בורר יאפשר לך לנעול ולבטל את הנעילה של יחס הגובה-רוחב.
שלב 6: לחץ על הכחול להגיש מועמדות לַחְצָן.
שלב 7: מצא את הכחול להציל לחצן בתחתית ולחץ עליו.

שלב 8: הזן את שם הקובץ, בחר את סוג הקובץ המועדף עליך והתאם את האיכות לפי הצורך. ברגע שהכל יהיה כמו שאתה רוצה, לחץ על הכחול הורד לַחְצָן.
המלצות עורכים
- כיצד להדפיס מ-Chromebook - הדרך הקלה
- כיצד לשלב קובצי PDF ב-Windows, macOS או האינטרנט
- כמה זיכרון RAM אתה צריך?
- כיצד לשמור דף אינטרנט כקובץ PDF
- יש לך אייפון, אייפד או Apple Watch? אתה צריך לעדכן אותו עכשיו
שדרג את אורח החיים שלךמגמות דיגיטליות עוזרות לקוראים לעקוב אחר עולם הטכנולוגיה המהיר עם כל החדשות האחרונות, ביקורות מהנות על מוצרים, מאמרי מערכת מעוררי תובנות והצצות מיוחדות במינן.




