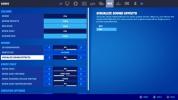אתה מנסה להקליד מייל, אבל שום דבר לא קורה. או אולי אתה פחית הקלד, אבל או שאותיות ספציפיות לא מופיעות או שבסופו של דבר יש לך 15 מאותה האות על המסך. אם אתה סובל מבעיות אלו או דומות, yאתה עלול להרגיש שהכל אבוד והמקלדת שלך טוסט.
תוכן
- סוגי מקלדת
- תיקוני תוכנה
- תיקוני חומרה
"שבור" הוא מונח רחב. בעיות רבות יכולות "להישבר" אפילו מקלדות באיכות גבוהה, הן בצד החומרה והן בצד התוכנה. אנחנו לא יכולים לפתור את צרות המקלדת שלך אם השתמשת בה כמו מחבט בייסבול, אבל אנחנו פחית להדריך אותך באפשרויות שיעזרו לפתור בעיות טיפוסיות המשפיעות ואף מונעות קלט.
סרטונים מומלצים
סוגי מקלדת

לפני שתתחיל, קבע איזה סוג מקלדת יש לך. מקלדות רבות של מחשבים ניידים נשלחות עם מפתחות צ'יקלט הנלחצים על כיפת גומי כדי להשלים מגע חשמלי. תמצאו גם גרסאות המסתמכות על עיצוב מספריים מבוסס X שעדיין משתמש בכיפת הגומי אך מקצר את מרחק הנסיעה במפתח ומספק תחושה חזקה יותר. מקלדות מודרניות של מחשב נייד מסתמכות בדרך כלל על העיצוב האחרון של מתג מספריים.
קָשׁוּר
- הבעיות הנפוצות ביותר של Microsoft Teams וכיצד לתקן אותן
- מקלדות המשחקים הטובות ביותר לשנת 2023
- בעיות נפוצות של macOS Ventura וכיצד לתקן אותן
השתמשו במקלדות קודמות של MacBook עיצוב הפרפר של אפל, שדמה ל-V ולא ל-X. אפל השתמשה בעיצוב זה כדי ליצור מחשבי MacBook דקים יותר, אך תוך כדי כך היא הציגה מקלדת שהייתה נוטה יותר לאיסוף אבק ופסולת מאשר דגמים מבוססי מספריים. לא הצליחה לפתור את הבעיות, אפל חזרה למפתחות מבוססי מספריים החל מה- MacBook Pro בגודל 16 אינץ' בשנת 2019. הבעיה הפכה כל כך ידועה לשמצה שיש כיום תובענה ייצוגית ממשיכה נגד אפל ממי ששברו מקלדות פרפר ב-MacBook Pros שלהם.

לבסוף, ישנם מתגים מכניים. למקלדות המבוססות על אלה יש בדרך כלל כיסויי מקשים גבוהים יותר הניתנים להסרה בקלות. אין כיפות גומי. במקום זאת, קפיץ וגזע סגורים מפעילים את לחיצת המקשים כאשר הם נוגעים במגע. מקלדות מכניות הם רועשים בדרך כלל.
סוגי מתגים שונים יכולים לדרוש שיטות תיקון שונות, ובדרך כלל כולם עמידים בפני ניסיונות ניקוי וניקוי שונים. אבל משהו שמשפיע על כל המקלדות הוא תוכנה.
תיקוני תוכנה
הפעל מחדש את המחשב

זה אמור להיות הצעד הראשון שלך בפתרון בעיות מקלדת. לפעמים נוצרות התנגשויות בצד התוכנה שגורמות למנהל ההתקן של המקלדת לא להגיב, כמו התנגשות עם מנהל התקן או יישום אחר. אתחול מחדש יכול לעזור לפתור את ההתנגשות או השגיאה.
עבור MacOS, ייתכן שיהיה עליך לאפס את בקר ניהול המערכת כדי לפתור את הבעיה. זה אומר כיבוי, הסרת כבל החשמל והמתנה של 15 שניות לפני הפעלה מחדש. עבור מחשבי MacBook, החזק את הלחצן CTRL + Option + Shift מקשים בו-זמנית, ואחריהם את כּוֹחַ לחצן למשך 10 שניות. לאחר מכן, שחרר את כל המקשים ולחץ על כּוֹחַ לַחְצָן.
עדכן או התקן מחדש מנהלי התקנים

אם האתחול לא עובד, נסה לעדכן או להתקין מחדש את מנהל ההתקן. בדרך כלל, כאשר אתה מחבר מקלדת, מערכת ההפעלה מתקינה מנהל התקן תואם. עַל מחשבים ניידים, מנהל ההתקן הזה כבר מותקן אלא אם כן אתה מחבר מקלדת חיצונית. (מקלדות למשחקים ייתכן שיש להם תוכנה משלהם שאתה מוריד מהאתר הרשמי.)
מנהל ההתקן הזה עלול להיות פגום, מה שגורם לבעיות תקשורת בין המחשב האישי שלך לציוד ההיקפי.
כאן, אתה רוצה לעדכן את מנהל ההתקן כדי להחליף את הגרסה הפגומה או להסיר אותה לחלוטין ולהתקין מחדש גרסה חדשה.
עבור Windows:
שלב 1: לחץ לחיצה ימנית על הַתחָלָה לחצן ובחר מנהל התקן על משתמש חזק תַפרִיט.
שלב 2: הרחב את ה מקלדות כניסה ולחץ לחיצה ימנית על המכשיר שלך.
שלב 3: בחר עדכן דרייבר בתפריט המוקפץ ופעל לפי ההוראות. זה רק מעדכן את מנהל ההתקן שסופק ב-Windows.
אם שיטה זו לא פותרת את הבעיה שלך, בצע את השלבים הבאים:
שלב 1: לחץ לחיצה ימנית על הַתחָלָה לחצן ובחר מנהל התקן על משתמש חזק תַפרִיט.
שלב 2: הרחב את ה מקלדות כניסה ולחץ לחיצה ימנית על המכשיר שלך.
שלב 3: בחר הסר את התקנת התקן בתפריט המוקפץ.
שלב 4: נְקִישָׁה פעולה ממוקם על מנהל התקן סרגל הכלים ובחר סרוק אחר שינויים בחומרה בתפריט הנפתח. זה אמור להתקין מחדש את מנהל ההתקן של המקלדת שלך.
הערה: אם אתה משתמש במקלדת עם מנהלי התקנים שצריך להוריד באופן עצמאי מהיצרן, בקר באתר האינטרנט שלו לקבלת הגרסה העדכנית ביותר והפעל את קובץ ההפעלה כדי להתקין אותו מחדש.
בדוק את הגדרות האזור או השפה שלך

האם הגדרות האזור ו/או השפה שלך השתנו? בצע את ההוראות הבאות כדי לגלות.
עבור Windows:
שלב 1: לחץ על הַתחָלָה לחצן, ואחריו סמל גלגל השיניים הממוקם על הַתחָלָה תַפרִיט.
שלב 2: בחר זמן ושפה.
שלב 3: בחר אזור מופיע בצד שמאל וודא ש-Windows מוגדר לאזור הנכון שלך.
שלב 4: בחר שפה מופיע בצד שמאל וודא ש-Windows מוגדר לשפה הנכונה שלך. לחץ על סימן הפלוס (+) מתחת שפות מועדפות אם אתה מעדיף שפה אחרת. לאחר ההתקנה, לחץ אפשרויות כדי לבחור את סוג המקלדת.
עבור MacOS:
שלב 1: לחץ על העדפות מערכת סמל גלגל השיניים הממוקם על לַעֲגוֹן.
שלב 2: בחר שפה ואזור (סמל דגל).
שלב 3: אמת את האזור שלך או לחץ על החצים הכחולים למעלה או למטה כדי לשנות.
שלב 4: אמת את השפה המועדפת עליך. אם זה שגוי, לחץ על סימן הפלוס (+) כדי להוסיף שפה נוספת.
בדוק את הגדרות הקלט שלך

אולי המקלדת שלך מתנהגת מוזר בגלל הגדרות חזרה והשהייה שגויות. כך תוכל להתאים את ההגדרות הללו:
עבור Windows:
שלב 1: הקלד "לוח בקרה" בשדה החיפוש ובחר את האפליקציה שהתקבלה.
שלב 2: נְקִישָׁה חומרה וסאונד, בא אחריו מכשירים ומדפסות.
שלב 3: לחץ לחיצה ימנית על המקלדת ובחר הגדרות מקלדת בתפריט המוקפץ.
שלב 4: חלון קופץ נוסף יופיע עם ה- מְהִירוּת הכרטיסייה נטענת כברירת מחדל. התאם את חזור על השהיה הגדרה כדי לראות אם זה פותר את הבעיה שלך.
אם שלב 4 לא עובד, בצע את הפעולות הבאות:
שלב 1: הקלד "לוח בקרה" בשדה החיפוש ובחר את האפליקציה שהתקבלה.
שלב 2: נְקִישָׁה קלות גישה, בא אחריו מרכז נוחות הגישה.
שלב 3: גלול מטה ובחר הפוך את המקלדת לקלה יותר לשימוש.
שלב 4: בטל את הסימון הפעל את המקשים הדביקים ו הפעל את מקשי הסינון אם אחד מהם מסומן כעת.
שלב 5: נְקִישָׁה להגיש מועמדות > בסדר כדי לשמור את ההגדרות הללו.
עבור MacOS:
שלב 1: לחץ על תפוח עץ לוגו בפינה השמאלית העליונה, ואחריו העדפות מערכת בתפריט הנפתח. לחלופין, תוכל ללחוץ על סמל גלגל השיניים הממוקם ב- לַעֲגוֹן.
שלב 2: נְקִישָׁה מקלדת.
שלב 3: התאם את הגדרות ההשהיה והחזרה כדי לראות אם זה פותר את הבעיה שלך.
הסר התקנה של אפליקציות ותוכניות
אפליקציה או תוכנית הפועלת ברקע עלולה לגרום לבעיות במקלדת שלך. אם זה התקין מנהלי התקנים, הם עלולים להפריע גם למקלדת שלך. קבע מתי המקלדת שלך התחילה לפעול בצורה מוזרה והסר כל תוכנה שהתקנת לפני ההתנהגות השגויה. לדוגמה, אם התקנת תוכנת שולחן עבודה שמנהלת מקלדת חדשה, אבל אתה עדיין מפעיל תוכנה עבור מקלדת ישנה יותר, השתיים עלולות להתנגש.
תיקוני חומרה
בדוק את החיבור

ל מקלדות חיצוניות, ייתכן שהבעיה היא חיבור פיזי. האם לכבל יש קצר, הגורם להתנהגות לא סדירה ב-Windows וב-MacOS? האם יש חומר אסף במחבר ה-USB? האם המחבר פגום? האם יציאת ה-USB של המחשב שלך פגומה? גורמים אלה יגרמו לבעיות.
שיטה אחת שאתה יכול לנסות היא לנתק ולחבר מחדש את המקלדת לאותה יציאה. אם זה לא פותר את הבעיה, חבר את המקלדת ליציאה אחרת. יציאת ה-USB הנוכחית עשויה לסבול מבעיות תוכנה או חומרה הדורשות חקירה ותיקון נפרדים.
דרך נוספת לבדוק את המקלדת היא לחבר אותה למחשב אחר. אם זה לא מתנהג במכשיר הזה, הבעיה היא בצד המקלדת. אם לא, אז זה מחשב האב המקורי.
בדוק אם יש תכונות פעילות

ישנן מקלדות שאתה יכול לקנות הכוללות תכונות מיוחדות שאתה מפעיל בלחיצת מקש. לדוגמה, ה-MK850 של Cooler Master כולל טכנולוגיית Aimpad שמוסיפה פקדים אנלוגיים דמויי משחקי לוח למקשי ה-WASD. אם תכונה זו מופעלת בטעות, כל מילה שתקליד כוללת אותיות נוספות, כמו Q, E ו-Z. הבעיות שלך יכולות לנבוע מתכונות דומות.
באופן דומה, מקלדות מסוימות מאפשרות לך לכבות זמנית מקשים שימושיים, כמו מקש Windows. ודא שאלו לא מנותקים אם הם עושים לך בעיות.
בדוק את הסוללות (אלחוטי)

אם אתה באמצעות מקלדת אלחוטית, בדוק את הסוללות כדי לראות אם הן מתות. רמת סוללה נמוכה תגרום לבעיות חיבור אם המקלדת שלך מסתמכת על Bluetooth. למקלדת עם סוללה נטענת מובנית, חבר אותה למחשב האישי שלך או לספק כוח לטעינה מחדש אם היא מתה.
התאם מחדש את המקלדת שלך (Bluetooth)

עבור מקלדות מבוססות Bluetooth, ייתכן שיש בעיה בחיבור. הסרה והוספה מחדש של המכשיר עשויה לפתור את כל הבעיות הקשורות למרכזיית ה-Bluetooth.
עבור Windows:
שלב 1: לחץ על הַתחָלָה לחצן ובחר בסמל גלגל השיניים ב- תפריט התחל.
שלב 2: בחר מכשירים.
שלב 3: ה Bluetooth והתקנים אחרים החלונית נפתחת כברירת מחדל. בחר את מקלדת ה-Bluetooth שלך ולחץ על הסר מכשיר לַחְצָן.
שלב 4: לחץ על סימן הפלוס (+) ליד הוסף Bluetooth או התקן אחר וחבר מחדש את מקלדת ה-Bluetooth שלך. עקוב אחר הוראות ההתאמה.
ב-MacOS:
שלב 1: לחץ על תפוח עץ לוגו בפינה השמאלית העליונה ובחר העדפות מערכת בתפריט הנפתח. לחלופין, תוכל ללחוץ על סמל גלגל השיניים הממוקם ב- לַעֲגוֹן.
שלב 2: לחץ על בלוטות סמל.
שלב 3: בחר את מקלדת ה-Bluetooth שלך, ולאחר מכן את איקס כפתור כדי להסיר אותו.
שלב 4: התאם שוב את מקלדת ה-Bluetooth שלך.
נקה את המקלדת שלך

הערה: לפני כל ניקוי פיזי, הקפד לנתק את המקלדת מהחשמל ו/או להסיר את הסוללות שלה.
לכלוך ולכלוך הם כנראה היריבים הגדולים ביותר שלך בנוגע לביצועי המקלדת. אין בורח אבק, חלקיקי מזון, שיער נופל, קליעי אף ועוד שתוקפים את המקלדות שלנו בכל יום.
סביר להניח שקל יותר לנקות מקלדות מכניות מכיוון שאתה יכול להסיר את מכסי המקשים. בתרחיש זה, נתק את המקלדת מהמחשב, הוציא אותה החוצה והשתמש בפחית אוויר דחוס בזווית של 75 מעלות כדי לפנות את האשפה המטרידה. עבור פסולת עקשנית, הסר את מכסי המקשים והשתמש שוב באוויר דחוס. המטרה היא לוודא שאין פסולת שמונעת מגזע המתג לקפוץ לפעולה.
קשה יותר לנקות מקלדות מבוססות מתג צ'יקלט ומספריים, במיוחד בהן
שיטות ניקוי אחרות כוללות שימוש במברשת שיניים רכה, מטלית מיקרופייבר או ספוגית לחה במים חמים. אין להשתמש בחומרי ניקוי, ו לעולם לא לרסס ישירותעל המקלדת, במיוחד במחשב נייד.
בדוק מקלדת ללא סוללה למחשב נייד

ייתכן שהבעיה אינה המקלדת שלך כלל, אלא הסוללה של המחשב הנייד. בדיקה טובה היא לכבות את המכשיר לחלוטין, להסיר את הסוללה במידת האפשר, לחבר את ספק הכוח החיצוני ולאתחל. אם המקלדת פועלת ללא בעיות, ייתכן שלסוללה יש בעיות באספקת זרם קבוע והיא זקוקה להחלפה מסופקת על ידי ה-OEM.
החלף מפתחות שבורים

פגיעה ובלאי במקלדות עלולים להוביל למקשים שבורים (או חסרים). עבור מקלדות מכניות וממברנות, קל יחסית להחליף מקשים. Laptopkeys.com מחזיק מגוון מפתחות ממוצעים במלאי של מותגים רבים ושונים כדי למצוא את מה שאתה מחפש. מותגים בודדים כמו רייזר ו מקלדת דאס מציעים גם סטים משלהם של מפתחות חלופיים ישירות, מה שעשוי להיות שימושי אם ברצונך לשדרג את המפתחות שלך תוך קבלת תחליפים. קל להסיר מקשים רבים על ידי הוצאתם בעדינות, אך מקלדות שטוחות יותר עשויות להזדקק לכלים מיוחדים או לעזרה מקצועית כדי להחליף מקשים פגומים.
החלף מתג (מכני)

החלפת מתג מקלדת פגום אינה קלה כפי שזה נראה. אם אתם יודעים מעט על אלקטרוניקה ונוח לכם להשתמש במלחם ומסיר הלחמה, תוכלו לעשות זאת בבית. אתה עלול להיתקל במצב שבו אתה צריך כלי מיוחד, כמו חולץ מתגים. מומלץ למצוא מדריך ב-YouTube שמתאים למקלדת הספציפית עליה אתה עובד. בדרך זו, אתה יכול לקבל קצת תובנות לגבי המכשולים שאתה עלול להתמודד איתו, מכיוון שזו עבודה שקשה לעשות אותה היטב.
כמה מקלדות מכניות, כמו Dygma Raise או ה- Logitech G Pro X, יש מתגי הצמד, מה שיכול להיות אופציה מצוינת אם אתה מוצא את עצמך באופן שגרתי עם מקלדת שבורה. מקלדות אלו מאפשרות לך להסיר את המתג הפגום בקלות על ידי משיכת מכסה המקשים כלפי מעלה. תצטרך לחקור פרוטוקול מתאים כדי לוודא אם אתה צריך לשבור את המקלדת לפני או אחרי שאתה מוציא את המתגים.
תיקון או החלפת ממברנה

אם אתה משתמש בעיצוב מקלדת מסורתי שאינו מכני, ייתכן שיש לו ממברנה, אשר מרכך את לחיצות המקשים ועוזר להעביר אות אלקטרוני לפאנל שבבסיס ה- מקלדת. ממברנות נועדו להיות עמידות, אך קורוזיה ובעיות אחרות עלולות לפגוע בהן: הדבר מוביל למפתחות תקועים, מקלדת לא מגיבה, ובעיות דומות.
אם אתם חושדים שהממברנה נפגעה, זה הזמן לקחת את המקלדת הצידה, להסיר את כל המקשים ולבחון את שכבת הממברנה המלאה. לפעמים, לכלוך והצטברות על הממברנה מונעים ממנו לפעול כראוי, וניקוי יסודי וזהיר יפתור את הבעיות שלך.
החלפת ממברנה היא סיפור אחר. ממברנות בדרך כלל מוברגות למקומן, ולמרות שניתן להסיר אותן עם מעט עבודה, קשה למצוא גרסה חלופית, מכיוון שהן לא תמיד נמכרות בנפרד. עדיף למצוא את הדגם המדויק של המקלדת שלך ולחפש רכיבים באתר היצרן או לבדוק באיביי כדי לראות אם מישהו מוכר עבורה ממברנה. השוואת מחירים - ייתכן שיהיה זול יותר לרכוש מקלדת חדשה לחלוטין.
השתמש במקלדת אחרת
אם נראה ששום דבר אחר לא עובד, נתק או נתק את המקלדת שאינה פועלת ונסה מקלדת אחרת. אולי אפילו תרצה לנסות יציאת USB אחרת כדי להיות בטוח שאתה מתחיל מאפס. אם הבעיה נמשכת, תצטרך לבצע תהליך פתרון בעיות מעמיק יותר, כי ייתכן שהבעיה אינה המקלדת כלל.
ייתכן שיהיה עליך לשמור נתונים חיוניים בכונן קשיח חיצוני או באחסון מבוסס אינטרנט ולמחוק לחלוטין את המחשב כדי לשחזר אותו להגדרות היצרן אם אינך יכול למצוא פתרון לאחר שניסית את כל מה שהצגנו כאן, אולי תרצה ללכת לחנות לתיקון מחשבים כדי לעזור לאבחן ולתקן את בְּעָיָה.
המלצות עורכים
- איך אנחנו בודקים מחשבים ניידים
- הבעיות הנפוצות ביותר של Chromebook וכיצד לתקן אותן
- הבעיות הנפוצות ביותר בלוח האם וכיצד לתקן אותן
- המקלדות האלחוטיות הטובות ביותר לשנת 2022
- המקלדת החדשה והמוזרה של גוגל יפן יכולה גם לתפוס באגים (תרתי משמע).