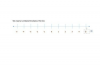תמונות יכולות להיות חלק עשיר במצגת PowerPoint שלך, ולעזור להפוך את השקופיות שלך למושכות יותר.
קרדיט תמונה: simonkr/iStock/Getty Images
ישנן שלוש דרכים להוסיף תמונות מרובות למצגת PowerPoint 2013. אם אתה רוצה לאפשר לצופה לדפדף בין התמונות, אתה יכול להשתמש באלבום תמונות. זה מכיל אוסף של תמונות הקשורות בדרך כלל. אתה יכול גם למקם תמונות בודדות בשקופיות. זה שימושי אם אתה רוצה שהתמונות לצד טקסט או פריטים אחרים כדי להמחיש את הנקודה שלך. לבסוף, אתה יכול להשתמש בתמונות כרקע של שקופיות במצגת שלך. תמונות רקע שימושיות כאשר התמונות אינן המוקד העיקרי של השקופית, אלא נועדו להדגיש או לשפר את מצגת השקופיות.
שימוש באלבום תמונות
שלב 1
לחץ על הכרטיסייה "תמונות" ועבור לקבוצת "תמונות". לחץ על החץ מתחת ל"אלבום תמונות". בחר "אלבום תמונות חדש" או "ערוך אלבום תמונות", אם ברצונך להוסיף תמונות לאלבום קיים. תיבת הדו-שיח אלבום תמונות מופיעה.
סרטון היום
שלב 2
אתר את האזור שכותרתו הוסף תמונה מאת, ולחץ על "קובץ/דיסק" כדי לחשוף את תיבת הדו-שיח 'הוסף תמונות חדשות'. דפדף לקובץ התמונה שברצונך להוסיף ולחץ על "הוסף". חזור על שלב זה כדי להוסיף תמונות נוספות.
שלב 3
לחץ על "צור" כדי להוסיף את התמונות שנבחרו לאלבום תמונות חדש, או "עדכן" אם יש לך אלבום קיים. אלבום התמונות עם התמונות שנבחרו מופיע במצגת PowerPoint.
שימוש בתמונות בודדות ב-Slides
שלב 1
הצג את השקופית של PowerPoint שבה ברצונך להוסיף תמונות. לחץ על המיקום שבו אתה רוצה את התמונה הראשונה, ולחץ על "הוסף".
שלב 2
בחר "תמונות במחשב שלי". תיבת הדו-שיח 'הוסף תמונה' מופיעה.
שלב 3
דפדף למיקום המחשב של התמונות שלך. בחר את התמונה הראשונה שברצונך להוסיף ולחץ על "הוסף".
שלב 4
לחץ על המיקום הבא שבו תרצה למקם תמונה במצגת PowerPoint. חזור על השלבים הקודמים כדי להוסיף תמונות נוספות.
שימוש בתמונות רקע שקופיות
שלב 1
לחץ על השקף שברצונך לשנות. אם ברצונך להחיל את אותה תמונה על שקופיות מרובות, החזק את מקש "Ctrl" ולחץ על מספר שקופיות. בחר "עיצוב" ובחר "עיצוב רקע".
שלב 2
הצג את אזור עיצוב רקע של תיבת הדו-שיח. בקטע מילוי, לחץ על "מילוי תמונה או מרקם".
שלב 3
לחץ על "קובץ" כדי להציג את תיבת הדו-שיח 'הוספת קובץ'. דפדף למיקום התמונות שלך, ובחר את התמונה שבה ברצונך להשתמש כרקע שקופית, ולאחר מכן לחץ על "הוסף".
שלב 4
התאם את הגדרות הרקע להעדפותיך. הזז את המחוון "שקיפות" כדי להפוך את הרקע לבהיר יותר או פחות. לחץ על "תמונת אריח כמרקם" אם ברצונך לרצף את התמונה על הרקע. התאם את הגדרות "היסט" כדי לשנות את המראה של תמונת האריחים.
שלב 5
לחץ על שקופית אחרת וחזור על השלבים הקודמים כדי להוסיף תמונות רקע נוספות. אתה יכול להשתמש בתמונה אחת עבור כל רקע שקופית, או לקבל תמונות ייחודיות עבור כל שקופית אחרת.
עֵצָה
אתה יכול לשנות במהירות את סדר התמונות בתוך אלבום תמונות. בתיבת הדו-שיח אלבום תמונות, אתר את רשימת התמונות באלבום. לחץ על שם תמונה ולאחר מכן לחץ על לחצני החצים כדי להזיז את התמונה למעלה או למטה ברשימה.
אתה יכול לשנות גודל של תמונות בודדות בשקופית. לאחר הוספת תמונה, לחץ עליה וגרור את ידיות הגודל, הממוקמות לאורך קצוות התמונה. החזק את כפתור "Ctrl" בזמן שאתה משנה את גודל התמונה כדי לשמור את מרכז התמונה באותו מיקום, או החזק את מקש "Shift" כדי לשמור על הפרופורציות של התמונה.
אַזהָרָה
שלבים אלה חלים על Microsoft PowerPoint 2013. הם עשויים להשתנות מעט או משמעותית עם גרסאות או מוצרים אחרים.