המר כל מסמך של Publisher למצגת PowerPoint ב-Office 2013 באמצעות Publisher's שמור להדפסת תמונות אוֹפְּצִיָה. אפשרות זו ממירה כל עמוד במסמך Publisher לקובץ JPG, שאותו תוכל להכניס ל-PowerPoint. לקבלת התוצאות הטובות ביותר, התאם את גודל העמוד של Publisher לגודל שקופיות PowerPoint שלך כדי להבטיח התאמה מושלמת.
הכנת מסמך המפרסם
שלב 1
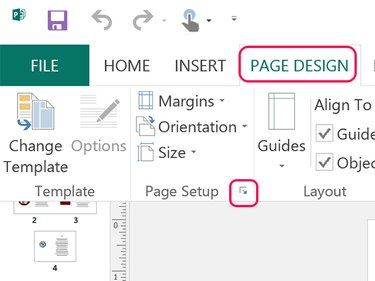
קרדיט תמונה: צילום מסך באדיבות מיקרוסופט.
לחץ על פריסת דף הכרטיסייה ולחץ על הקטן חץ הגדרת עמוד כדי לפתוח את חלון הגדרת עמוד.
סרטון היום
שלב 2
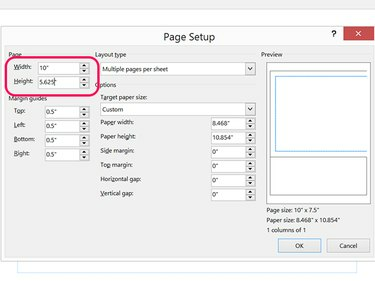
קרדיט תמונה: צילום מסך באדיבות מיקרוסופט.
שנה את הרוחב והגובה של העמוד לאותם מידות כמו ה- שקופיות פאורפוינט. עבור שקופית רגילה של PowerPoint 2013, הגדר את רוֹחַב ל 10 אינצ'ים ואת גוֹבַה ל 5.625 אינץ. עבור שקופית מסך רחב, הגדר את רוֹחַב ל 13.333 אינצ'ים ואת גוֹבַה ל 7.5 אינץ.
שלב 3
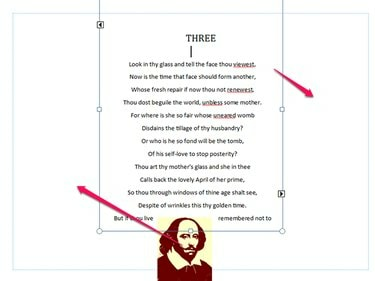
קרדיט תמונה: צילום מסך באדיבות מיקרוסופט.
שנה את הגודל והזז את תיבות הטקסט ואובייקטים אחרים לפי הצורך כך שכל התוכן בכל עמוד יתאים בשוליים. אם אינך מכיר את הפריסה של Publisher, קרא על המדריך הזה עבודה עם טקסט ב-Publisher.
שלב 4
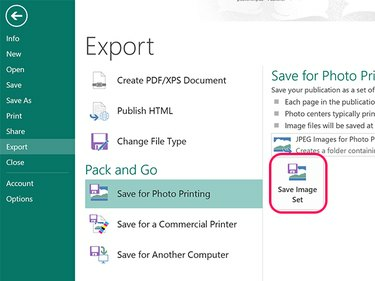
קרדיט תמונה: צילום מסך באדיבות מיקרוסופט.
לחץ על קוֹבֶץ לשונית ובחר יְצוּא. לחץ על שמור להדפסת תמונות אפשרות ולחץ על שמור סט תמונות לַחְצָן. בחר תיקיה בחלון הניווט שנפתח. Publisher מייצא כל עמוד במסמך כתמונת JPG לתיקיה זו.
עֵצָה
לאחר ייצוא התמונות, אין סיבה לשמור את השינויים במסמך. פשוט צא מ-Publisher ובחר אל תחסוך כדי לשמור על הפריסה המקורית של המסמך.
ייבוא ל-PowerPoint
שלב 1
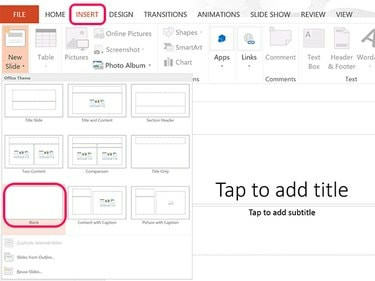
קרדיט תמונה: צילום מסך באדיבות מיקרוסופט.
פתח קובץ PowerPoint חדש. לחץ על לְהַכנִיס לשונית, בחר שקופית חדשה ולאחר מכן לחץ על רֵיק סמל. לאחר הכנסת השקף הריק הזה, אתה יכול פשוט ללחוץ על שקופית חדשה סמל ברצועת הכלים כדי להוסיף כמה שקופיות חדשות לפי הצורך. מחק את תיבות הטקסט בשקופית הראשונה.
שלב 2

קרדיט תמונה: צילום מסך באדיבות מיקרוסופט.
בחר את השקף הראשון ולאחר מכן לחץ על תמונות סמל ב- לְהַכנִיס סרט לפתיחת חלון ניווט.
שלב 3
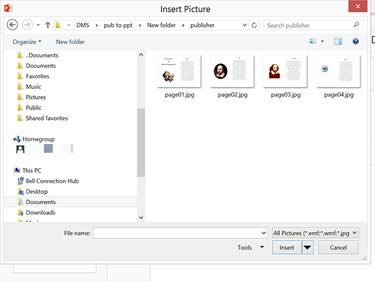
קרדיט תמונה: צילום מסך באדיבות מיקרוסופט.
פתח את התיקיה המכילה את התמונות של Publisher. בחר עמוד01.jpg ולחץ לְהַכנִיס.
שלב 4

קרדיט תמונה: צילום מסך באדיבות מיקרוסופט.
גרור את התמונה שהוכנסה כדי למרכז אותה בשקופית, במידת הצורך. הכנס את שאר התמונות לכל שקופית ריקה של מצגת PowerPoint.




