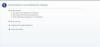כפי שאומרים הפתגם, גרם של מניעה עדיפה על קילו של ריפוי. אי אפשר להתגבר על תאורה טובה ופודרה מאט למניעת ברק לפנים בצילומים, אבל תמונות נהדרות יכולות לקרות באופן בלתי צפוי בתנאים פחות מאופטימליים. שימוש בכלי המברשת, הכלי Clone Stamp או Frequency Separation להסרת ברק פנים ב- Photoshop CC הן שיטות בדוקות להשגת תוצאות מצוינות.
משתמש ב מִברֶשֶׁת כלי ל"איירברש" ברק לפנים כנראה עולה בראשכם בראש כאשר אתם חושבים על ריטוש עור בפוטושופ. זו טכניקה פשוטה יחסית, אבל היא דורשת קצת ראייה ותרגול.
סרטון היום
הנה תמונה עם קצת יותר מדי ברק פנים:

קרדיט תמונה: צילום מסך באדיבות מיקרוסופט.
שלב 1
פתח את התמונה שלך בפוטושופ.
שלב 2
צור שכבה חדשה על ידי לחיצה על צור שכבה חדשה סמל בחלונית Layers.
עֵצָה
שלב זה מאפשר לך לבצע את העריכות שלך ללא כל אפקט הרסני לתמונה עצמה והוא "פרקטיקה מומלצת" חשובה לאמץ בזרימת העבודה שלך.
שלב 3
בחר את מִברֶשֶׁת כלי -- קיצור מקלדת ב -- ולאחר מכן בחר חַלוֹן ו מברשת -- קיצור מקלדת F5 -- מהתפריט הראשי כדי לפתוח את חלונית המברשת.
שלב 4

קרדיט תמונה: צילום מסך באדיבות מיקרוסופט.
בחר הַחלָקָה וכן א מברשת עגולה רכה מהחלונית Brush. סגור הפאנל.
שלב 5
מַעֲרֶכֶת אטימות וזרימה. הגדרת האטימות ב 20% - 40% והזרימה מסביב 50% הוא מקום התחלה טוב. סביר להניח שתצטרך להתאים זאת לאורך תהליך העריכה.
שלב 6

קרדיט תמונה: צילום מסך באדיבות מיקרוסופט.
כשכלי המברשת נבחר, החזק את המקש Alt מקש ולחץ לחיצה ימנית על אזור בתמונה ליד האזור המבריק שברצונך לתקן. בחר אזור לא מבריק שבו גוון העור נראה כמו שאתה רוצה.
שלב 7
צייר עם המברשת על האזור שברצונך לתקן. בחר מחדש את גוון העור כשאתה עובר לאזור חדש של ברק. התאם את גודל המברשת, האטימות והזרימה לפי הצורך.
שלב 8
כאשר אתה מרוצה מהתוצאות, בחר שִׁכבָה ואז מיזוג גלוי כדי למזג את השכבות. בחר את כלי מברשת לריפוי נקודות -- קיצור מקלדת י -- והסר בזהירות את כל הפגמים המסיחים את הדעת. גודל המברשת שלך קצת יותר מהנקודה שאתה רוצה לרפא ולבחור מודע לתוכן בתור הסוג. לחץ לחיצה ימנית על הנקודה כדי לרפא אותה. חזור לפי הצורך.
הנה התוצאה הסופית באמצעות כלי המברשת.

קרדיט תמונה: צילום מסך באדיבות מיקרוסופט.
משתמש ב חותמת שיבוט כלי להעלמת ברק לפנים עובד בצורה דומה מבחינת בחירת אזורי יעד וצביעה. היתרון העיקרי בשיטת חותמת המשובטים הוא בכך שהיא משבטת מרקם וגם צבע ובמצבים מסוימים מספקת תוצאה סופית טבעית יותר למראה.
שלב 1
פתח את התמונה בפוטושופ, צור שכבה חדשה ובחר את חותמת שיבוט כלי -- קיצור מקלדת ס.
שלב 2

קרדיט תמונה: צילום מסך באדיבות מיקרוסופט.
שנה את בחירת הדוגמה ל נוכחי ומטה.
שלב 3
כאשר הכלי Clone Stamp נבחר, החזק את הלחצן Alt מקש ולחץ לחיצה ימנית על אזור בתמונה ליד האזור המבריק שברצונך לתקן -- שבו גוון העור נראה כמו שאתה רוצה.
אַזהָרָה
הכלי Clone Stamp משכפל מרקם כמו גם אלמנטים מבניים של התמונה. אם באזור הבחירה שלך יש אלמנט מבני בקרבת מקום כמו אף, ייתכן שהוא ישוחזר בתהליך השיבוט. בחר אזור ללא אלמנטים מבניים בקרבת מקום או בטל את הבחירה מיושר מסרגל האפשרויות כדי למנוע תוצאות מוזרות.
שלב 4
כאשר אתה מרוצה מהתוצאות, בחר שִׁכבָה ואז מיזוג גלוי כדי למזג את השכבות. להשתמש ב מברשת לריפוי נקודות כלי לניקוי כל פגמים שמסיחים את הדעת.
תוצאה סופית באמצעות הכלי Clone Stamp.

קרדיט תמונה: צילום מסך באדיבות מיקרוסופט.
הסרת ברק לפנים באמצעות הפרדת תדרים
חשבו על תדר נמוך בתור הצבע והגוון בתצלום שלך ותדר גבוה בתור הפרטים - מרקם העור, נקבוביות ופגמים. בשיטה זו אתה עורך את הברק תוך שימוש במידע בתדר נמוך תוך השארת מרקם העור שלם. זה מאפשר ריטוש מקיף מבלי לאבד פרטים.
שלב 1
פתח את התמונה בפוטושופ.
שלב 2

קרדיט תמונה: צילום מסך באדיבות מיקרוסופט.
צור שני עותקים של השכבה על ידי לחיצה ימנית על רקע כללי ובחירה שכפול שכבה. תן שם לשכבה העליונה תדר גבוה והשכבה האמצעית תדירות נמוכה, -- או כל דבר שעוזר לך לזהות את השכבות.
שלב 3

קרדיט תמונה: צילום מסך באדיבות מיקרוסופט.
הסתר את ה תדר גבוה שכבה על ידי לחיצה על עַיִן לצידו בחלונית השכבות.
שלב 4

קרדיט תמונה: צילום מסך באדיבות מיקרוסופט.
בחר תדירות נמוכה בחלונית השכבות ולאחר מכן בחר לְסַנֵן מהתפריט הראשי, לְטַשׁטֵשׁ ו טישטוש גאוסיאני. התאם את מחוון הרדיוס כדי לבטל את פרטי העור ולהשאיר רק את הצבע. נסה להגדיר איפשהו בין 2 ל-4 פיקסלים. לאחר שתבצע את הבחירה, הפעל מחדש את שכבת התדר הגבוה על ידי לחיצה על עַיִן שוב.
שלב 5
כאשר נבחרה שכבת התדר הגבוה, עבור אל תמונה ואז להחיל תמונה דרך התפריט הראשי. ההגדרות כאן תלויות במצב הסיביות שלך:

קרדיט תמונה: צילום מסך באדיבות מיקרוסופט.
אם אתה עובד במצב 8 סיביות, הזן את ההגדרות המוצגות כאן.

קרדיט תמונה: צילום מסך באדיבות מיקרוסופט.
אם אתה עובד במצב 16 סיביות הזן את ההגדרות המוצגות כאן.
עֵצָה
נְקִישָׁה תמונה ואז מצב דרך התפריט הראשי כדי לקבוע באיזה מצב אתה נמצא.
שלב 6

קרדיט תמונה: צילום מסך באדיבות מיקרוסופט.
שנה את מצב המיזוג בחלונית השכבות ל אור ליניארי. כעת תוכל לראות שוב את התמונה שלך.
שלב 7

קרדיט תמונה: צילום מסך באדיבות מיקרוסופט.
צור שכבה ריקה בין שכבות התדר הגבוה והנמוך -- זו שכבת העריכה הלא הרסנית שלך.
שלב 8
השתמש בשיטה המועדפת עליך כדי להשלים את הריטוש.
תוצאה סופית באמצעות הפרדת תדרים:

קרדיט תמונה: צילום מסך באדיבות מיקרוסופט.