חשוב לבחור את הגופן המתאים למצגת שלך. אתה רוצה גופן קל לקריאה, מושך ונראה ברור על מסך מחשב או צג חיצוני.
תוכן
- הוסף גופנים נוספים ל-Google Slides
- השתמש בתוסף גופנים עבור Google Slides
בעוד ל-Google Slides יש טוב מבחר גופנים, אולי תרצה משהו אחר. למרות שאינך יכול להעלות או להשתמש ב-a גופן מהמחשב שלך ב-Google Slides, יש דרכים לקבל יותר אפשרויות גופנים.
סרטונים מומלצים
לְמַתֵן
10 דקות
דפדפן אינטרנט
חשבון גוגל
הוסף גופנים נוספים ל-Google Slides
כאשר אתה רוצה לשנות את הגופן הנוכחי שבו אתה משתמש ב-Google Slides, אתה פשוט בוחר אחד מהרשימה הנפתחת גופן בסרגל הכלים. אתה יכול להוסיף גופנים נוספים לרשימה זו בכמה שלבים.
שלב 1: בחר את גוֹפָן רשימה נפתחת בסרגל הכלים ובחר עוד פונטים בחלק העליון.
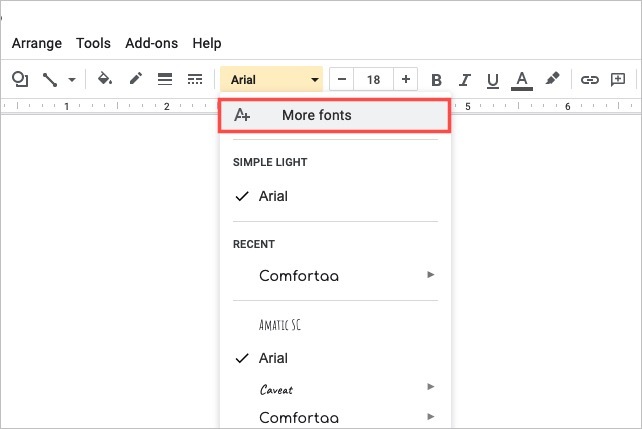
שלב 2: כאשר החלון הקופץ מופיע, תוכל לצמצם את אפשרויות הגופן ולמיין אותן.
סקריפטים: כדי לבחור את השפה, השתמש ב- סקריפטים תפריט נפתח. בחר סקריפט ותראה את סגנונות הגופנים הזמינים.
הופעה: כדי לבחור את הסגנון, השתמש ב- הופעה תפריט נפתח. בחר סגנון כמו serif, sans serif או כתב יד ותראה את הגופנים עבור הסגנון הזה.
לחפש: כדי למצוא גופן מסוים, הזן מילת מפתח ב- לחפש קופסא. לאחר מכן תראה את התוצאות התואמות.
סוג: כדי למיין כל אחד מהדברים לעיל, השתמש ב- סוג תפריט נפתח. אתה יכול למיין לפי פופולריות, לפי סדר אלפביתי, לפי תאריך הוספה או מגמה.
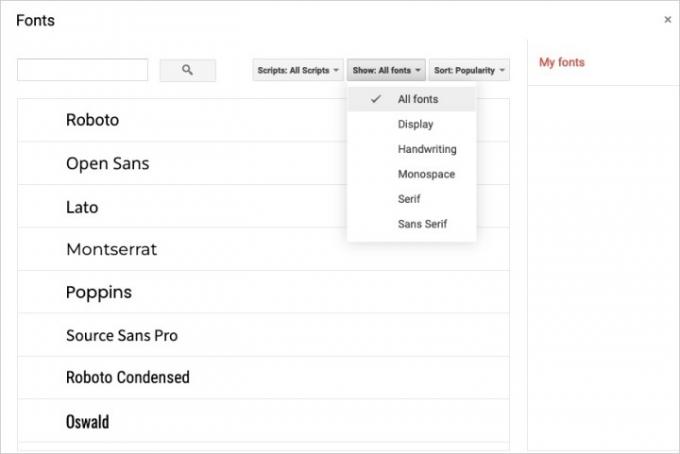
קָשׁוּר
- כיצד להשתמש ב-Google SGE - נסה בעצמך את חוויית יצירת החיפוש
- כיצד לכתוב כתב עילית ולכתוב מנוי ב-Google Docs
- Google Bard פשוט עשה צעד גדול לקראת היותו מתחרה ראויה של ChatGPT
שלב 3: אם אתה רואה גופן שאתה רוצה להשתמש בו, בחר אותו ברשימה. זה מציב סימן ביקורת לידו, מדגיש אותו ומציב אותו ב- הפונטים שלי רשימה מימין.

שלב 4: כשתסיים להוסיף את הגופנים שבהם ברצונך להשתמש, בחר בסדר בתחתית.
שלב 5: לאחר מכן תראה את הבחירות החדשות שלך ב- גוֹפָן רשימה נפתחת. בחר בתפריט הנפתח ותראה את כל הגופנים הזמינים בתחתית הכוללים את הגופנים החדשים שלך. פשוט בחר את זה שאתה רוצה להשתמש בו.

השתמש בתוסף גופנים עבור Google Slides
בגרסה קודמת של מאמר זה, המלצנו על שימוש בתוסף מ-Google Workspace Marketplace. תוסף זה, המכונה Extensis Fonts, הציע אפשרות נוספת לגישה והוספת גופנים חדשים ל-Google Slides. עם זאת, במהלך הליכי עדכון התוכן הרגילים שלנו, גילינו כעת כי נראה שהתוסף אינו פועל כמו שצריך כשהמלצנו עליו לראשונה.
בזמן בדיקת Extensis Fonts שוב לאחרונה, היא לא הצליחה להתקין, באמצעות שני דפדפנים שונים. בנוסף, כאשר ניסינו למצוא תוסף חלופי שיחליף את המלצת התוסף הקודמת במאמר זה, לא הצלחנו למצוא תחליף מתאים. בשלב זה, אנו מרגישים של-Google Workspace Marketplace אין אפשרויות נוספות של תוספות גופנים ברות-קיימא שנרגיש בנוח להמליץ עליהן לקוראים שלנו. האפשרויות הנותרות בשוק זה נבדקו בצורה גרועה (דירוג כוכב אחד) או שלא היה להם שום קשר להוספת גופנים חדשים.
עם זאת, בשלב זה, אם אתה צריך להוסיף גופנים ל-Google Slides, עדיף לך להשתמש בתכונת More Fonts המקורית של Slides כפי שמתואר בסעיף למעלה.
עד שגוגל תספק את האפשרות הוסף גופנים משלך ל-Google Slides, תוכל להשתמש בתכונת More Fonts של Slides עבור מבחר רחב יותר.
לעזרה נוספת עם Google Slides, עיין כיצד לעשות זאת לשנות את צבעי הנושא או איך הפעלה אוטומטית ולולאה של מצגת.
המלצות עורכים
- מה זה Google Bard? הנה איך להשתמש ביריבה ChatGPT זו
- כיצד למחוק דף בגוגל דוקס
- מתחרה ChatGPT של גוגל הושקה זה עתה בחיפוש. הנה איך לנסות את זה
- כיצד להטביע סיכה במפות גוגל
- כיצד לשתף אחסון ב-Google One עם המשפחה שלך
שדרג את אורח החיים שלךמגמות דיגיטליות עוזרות לקוראים לעקוב אחר עולם הטכנולוגיה המהיר עם כל החדשות האחרונות, ביקורות מהנות על מוצרים, מאמרי מערכת מעוררי תובנות והצצות מיוחדות במינן.




