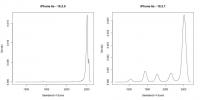איך לצלם צילום מסך ב-Chromebook מסתכם בכמה קיצורי מקלדת. ריכזנו מה הם קיצורי הדרך האלה, כמו גם שורה של טיפים מה לעשות איתם ב-Chrome OS.
תוכן
- כיצד לצלם צילום מסך מלא ב-Chromebook
- כיצד להעלות צילומי מסך לענן
- כיצד ללכוד אזור ספציפי לצילום מסך ב-Chromebook
- כיצד לצלם צילומי מסך במצב טאבלט באמצעות הכפתורים
- כיצד לצלם צילומי מסך בצילום מלא במצב טאבלט באמצעות חרט
- כיצד לצלם צילומי מסך בצילום חלקי במצב טאבלט באמצעות חרט
- עריכת צילומי מסך
- שימוש במקלדות חיצוניות
- כלי צילום מסך אחרים
קַל
5 דקות
Chromebook
לקריאה נוספת
- כיצד להקליט את מסך המחשב שלך
- כיצד לצלם צילום מסך ב-Mac
- איך לצלם צילום מסך באייפד

כיצד לצלם צילום מסך מלא ב-Chromebook
כדי לצלם צילום מסך של כל מה שעל המסך, הקש על המקשים הבאים בו-זמנית: Ctrl + הצג חלונות.
הכפתור האחרון ממוקם בדרך כלל בשורה העליונה בין ה מסך מלא ו בהירות למטה כפתורים, כפי שמוצג לעיל. הוא דומה למלבן ואחריו שני קווים ומחליף את האופייני F5 המפתח נמצא במקלדות סטנדרטיות.

כיצד להעלות צילומי מסך לענן
ברגע שתלחץ על שני המקשים, תופיע הודעה בפינה השמאלית התחתונה המציגה תמונה ממוזערת של צילום המסך שלך, כפי שמוצג לעיל. בחירת התמונה הממוזערת מובילה אותך אל
הורדות התיקיה, שבה עוברים כל צילומי המסך כברירת מחדל, מה שהופך אותם לנגישים במצב לא מקוון. אתה יכול גם לגשת לצילומי מסך על ידי בחירה בכחול קבצים סמל בסגנון תיקיה על המדף ובחירה באחד מהם תמונות אוֹ הורדות.מערכת ההפעלה של Chrome מתווית את כל צילומי המסך עם התאריך והשעה שבהם הם צולמו.
מכיוון שמערכת ההפעלה של Chrome שומרת צילומי מסך באופן מקומי במכשיר שלך, הם לא יהיו זמינים ב-Google Drive אלא אם תעלה אותם ידנית לענן. לשם כך, בצע את השלבים הבאים:
שלב 1: פתח את ה קבצים אפליקציה ובחר אחת מהן תמונות אוֹ הורדות רשום בצד שמאל.
שלב 2: בחר את צילום המסך שברצונך להעלות. להעלאות מרובות, בחר את סמל סימון בכל צילום מסך (תצוגת תמונה ממוזערת) או צייר תיבה סביב הקבצים באמצעות עכבר או משטח מגע (תצוגת רשימה).
קָשׁוּר
- כיצד לשלב קובצי PDF ב-Windows, macOS או האינטרנט
- כיצד לשמור דף אינטרנט כקובץ PDF
- כיצד לצלם צילום מסך במחשב Windows PC או מחשב נייד
שלב 3: בחר את לַחֲלוֹק כפתור הממוקם בצד ימין למעלה של המסך.
שלב 4: בחר שמור לנהיגה בתפריט הנפתח. כפי שמוצג להלן, אתה יכול לשלוח את צילום המסך לחשבונות אחרים, כמו OneDrive ו-Dropbox. קרא את המדריך שלנו על כיצד להשתמש ב-Google Drive לטיפים שימושיים נוספים.
אם יש לך Chromebook עם ציר של 360 מעלות כמו Pixelbook, דלג לקטע "צילומי מסך במצב טאבלט" במדריך זה עבור שיטה חלופית מבוססת מגע.


כיצד ללכוד אזור ספציפי לצילום מסך ב-Chromebook
בנוסף לצילום מלא, אתה יכול ליצור חלון לצילום של חלק מהמסך באמצעות Ctrl + Shift + הצג Windows קיצור.
שלב 1: החזק את ה- Ctrl + Shift מקשי בו-זמנית, ולאחר מכן לחץ על הצג את Windows לַחְצָן.
שלב 2: המסך מתעמעם, והסמן משתנה באופן זמני לצלבה. השתמש בכובע השיער כדי להתחיל פינה אחת של אזור הצילום שלך והחזק את לחצן העכבר או משטח המגע לחוץ.
שלב 3: גרור את הסמן על פני המסך באמצעות העכבר או האצבע שלך עד שתיצור תיבה.
שלב 4: שחרר את לחצן העכבר או הרם את האצבע כדי להשלים את התיבה וללכוד את המסך.
שלב 5: החלון שנלכד שומר ב- תמונות ו הורדות תיקיות, זהה לצילום מסך מלא.
הערה: אם אתה מפעיל את Chrome OS 88 ומעלה והפעלת את כלי השירות החדש לכידת מסך באמצעות דגלים, תראה את סרגל הכלים החדש מופיע בתחתית המסך עם צילום מסך ו חלקי לחצנים שנבחרו כברירת מחדל. תראה גם לחצנים למעבר למצבי מסך מלא או חלון.
כיצד לצלם צילומי מסך במצב טאבלט באמצעות הכפתורים
למכשירי 2 ב-1 וטאבלטים רבים עם מערכת ההפעלה של Chrome, ייתכן שלא תהיה גישה מיידית למקלדת. אל תדאג; יש קצרצר קל של צילום מסך שתוכל להשתמש בו במצב טאבלט.
שלב 1: לחץ על הכפתורים הפיזיים הבאים בו-זמנית: הפעלה + הפחתת עוצמת הקול.
שלב 2: המסך שלך רושם את צילום המסך ומצלם תמונה של כל המסך.

כיצד לצלם צילומי מסך בצילום מלא במצב טאבלט באמצעות חרט
בצע את השלבים הבאים כדי לצלם צילום מסך במצב טאבלט עם סטיילוס.
שלב 1: בחר חֶרֶט (אוֹ עֵט).
שלב 2: השתמש בחרט כדי לבחור את לכידת מסך אוֹפְּצִיָה. זה תופס צילום מסך של כל המסך שלך.
כיצד לצלם צילומי מסך בצילום חלקי במצב טאבלט באמצעות חרט
רוצה לצלם רק חלק מהמסך שלך במצב טאבלט עם סטיילוס? בצע את השלבים הבאים:
שלב 1: בחר חֶרֶט (אוֹ עֵט).
שלב 2: השתמש בחרט כדי לבחור את לכידת אזור אוֹפְּצִיָה.
שלב 3: השתמש בחרט כדי לגעת והחזק את נקודת ההתחלה שלך על המסך.
שלב 4: גרור את הסטיילוס שלך לנקודה הסופית, צור תיבה.
שלב 5: שחרר כדי לצלם את צילום המסך שלך.

עריכת צילומי מסך
צילומי מסך שצולמו על ידי מערכת ההפעלה של Chrome מוכנים לשיתוף, אבל אם תצטרך לערוך אותם תחילה, הכירו את עורך התמונות המובנה. הנה איך להשתמש בו:
שלב 1: בחר את הכחול קבצים סמל התיקייה במדף ובחר תמונות אוֹ הורדות רשום בצד שמאל.
שלב 2: בחר את צילום המסך שלך כדי לפתוח אותו באפליקציית הגלריה. אם זה לא מציג התמונות המוגדר כברירת מחדל, לחץ לחיצה ימנית על הקובץ ובחר גלריה מהתפריט המוקפץ.
שלב 3: לאורך החלק העליון של ה גלריה האפליקציה, תראה סרגל כלים עם הכלים הבאים: חיתוך וסיבוב,קנה מידה מחדש, ו מסנני תאורה. כל כלי פותח פאנל בצד ימין, המספק הגדרות מתכווננות. למשל, ה מסנני תאורה הכלי מספק מחוונים עבור חשיפה,בניגוד, ו רִוּוּי, כפי שמוצג לעיל.
שלב 4: בנוסף לשלושת כלי העריכה העיקריים, תראה לחצנים לביטול וביצוע מחדש של כל שינוי שתבצע.
שלב 5: כשתסיים, לחץ על הכחול להציל לחצן כדי לשמור את העריכות בקובץ המקורי.
שלב 6: לחלופין, לחץ על הכחול חץ למטה סמל כדי לשמור את התמונה הערוכה כעותק שונה.
שימוש במקלדות חיצוניות
אם אתה משתמש במחשב שולחני המופעל על מערכת ההפעלה של Chrome (Chromebox) או ב- מקלדת חיצונית מחובר ל-Chromebook, המקלדת כנראה משתמשת בשורת מקשי פונקציות רגילה במקום בשורת הכפתורים הייעודית של Chrome. להלן הפקודות של Chrome OS המחליפות את הפקודות האופייניות למקש הפונקציות:
- F1 - העמוד הקודם
- F2 - העמוד הבא
- F3 - רענון
- F4 - מסך מלא
- F5 — הצג חלונות
- F6 - הפחתת בהירות
- F7 - הגבר את הבהירות
- F8 - השתקה
- F9 - הורד את עוצמת הקול
- F10 - הגבר את עוצמת הקול
שלב 1: לצילום מסך, הקלד Ctrl + F5 על מקלדת רגילה.
שלב 2: לצילום חלקי, לחץ Ctrl + Shift ראשית, ואחריו F5.
שלב 3: אתה יכול להתאים אישית את קיצור הדרך גם על ידי לחיצה Alt + Shift + S,
שלב 4: לאחר מכן בחר הגדרות > מכשיר > מקלדת. שם, אתה יכול לשנות את הפונקציה של המקשים שלך.
כלי צילום מסך אחרים
כלי התמונה המובנים עבור מערכת ההפעלה של Chrome הם מעט חסרי ברק, אבל יש הרבה אפליקציות והרחבות בחנות האינטרנט של Google Chrome כדי לעזור בהוספת פונקציונליות נוספת. הנה כמה בחירות מועילות:
Lightshot: Lightshot היא אפשרות מצוינת למתחילים המאפשרת לך לגרור ולשחרר צילום מסך מעל כל חלק במסך. אתה יכול לערוך את צילום המסך במקום, ואז להוריד אותו או לשלוח אותו לענן. זה קל לשימוש וישים באופן נרחב לרוב המטרות.
FireShot: שמור עמוד שלם כתמונה ללא צילומי מסך מרובים. ניתן לשמור במספר פורמטים ולשלוח אותם ישירות ל-OneNote או למייל.
צילום מסך מדהים ומקליט מסך: למי שרוצה כלי רחב יותר וחזק יותר, Awesome Screenshot and Screen Recorder מאפשר לך כדי לבחור בין צילום מסך והקלטת מסך, כך שתוכל גם לצלם וידאו מתי שתרצה. האפליקציה תומכת בהערות ובטשטוש קל גם כן.
המלצות עורכים
- כיצד להדפיס מ-Chromebook - הדרך הקלה
- כמה זיכרון RAM אתה צריך?
- איך להעביר משחקים במתנה ב-Steam
- כיצד להמיר את קלטות ה-VHS שלך ל-DVD, Blu-ray או דיגיטלי
- כיצד להוריד סרטוני YouTube למחשב, iOS, אנדרואיד ו-Mac
שדרג את אורח החיים שלךמגמות דיגיטליות עוזרות לקוראים לעקוב אחר עולם הטכנולוגיה המהיר עם כל החדשות האחרונות, ביקורות מהנות על מוצרים, מאמרי מערכת מעוררי תובנות והצצות מיוחדות במינן.