דפים ריקים במסמך יכולים לעשות רושם לא מקצועי על עורכים או מעסיקים פוטנציאליים. ידוע ש-Microsoft Word יוצר עמודים ריקים במסמך, לכן עליך להקפיד למחוק אותם במידת האפשר. למזלכם, אנו יכולים להראות לכם כיצד למחוק עמוד ב-Word בכמה שלבים בלבד. אם תצטרך גם למחוק עמוד שיש בו טקסט וגרפיקה, המדריך שלנו כולל גם הוראות לכך.
תוכן
- כיצד למחוק עמוד עם תוכן בוורד
- כיצד למחוק עמוד ריק בוורד
כיצד למחוק עמוד עם תוכן בוורד
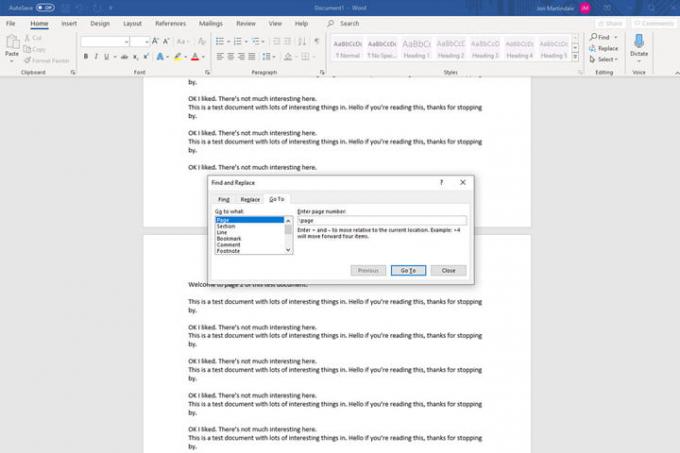
שלב 1: בחר את הדף שברצונך למחוק
השלב הראשון במחיקת דף הוא לוודא שהוא נבחר. הדבר האחרון שאתה רוצה לעשות הוא למחוק את הדבר הלא נכון. גלול לדף או השתמש ב- לך ל פונקציה (Ctrl + G בווינדוס, Option + CMD + G ב-MacOS).
לאחר שמצאת את הדף, לחץ או הקש בכל מקום בו כדי לבחור בו.
שלב 2: בחר את כל העמוד
זה אולי נשמע כאילו כבר עשית את השלב הזה, אבל זה כדי ש-Word תדע שאתה רוצה למחוק את כל העמוד, לא רק חלק מהתוכן שבו. פתח את ה לך ל פונקציה (Ctrl + G, או Option + CMD + G אם אתה על Mac) והקלד עמוד בתוך ה הזן מספר עמוד קופסא. לאחר מכן בחר לך ל (או לחץ להיכנס במקלדת שלך) ואחריו סגור.
שלב 3: מחק את הדף
ל-Microsoft Word אין כלי ייעודי למחיקת עמודים, אך כעת, לאחר שבחרנו את כל העמוד, אנו יכולים למחוק אותו בקלות רבה. בדוק שוב שבחרת את כל העמוד שברצונך למחוק ולאחר מכן הקש על
לִמְחוֹק מַפְתֵחַ.כיצד למחוק עמוד ריק בוורד
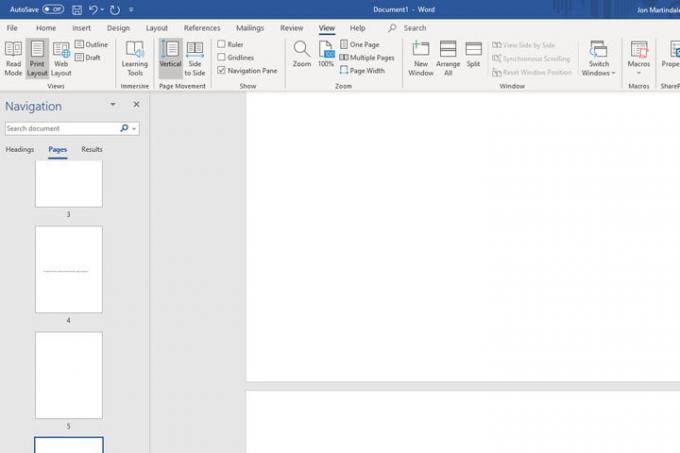
לרוב עורכי הטקסט, כולל Word, יש הרגל ליצור דפים ריקים בסוף המסמך ללא סיבה לכאורה. מחיקת אלה לפני שאתה מפטר אותו לבוס שלך (הנה איך לזכור את זה אם לא עשית זאת) או שהמדפסת היא בדרך כלל רעיון טוב. כדי להפוך את התהליך למהיר ככל האפשר, אתה יכול להשתמש בכמה שיטות מהירות.
שלב 1: כדי למצוא את העמוד(ים) הריקים, פתח את ניווט שִׁמשָׁה. אתה יכול לעשות זאת על ידי בחירה נוף מהתפריט העליון ולוודא שה חלונית ניווט התיבה מסומנת. זה אמור לפתוח עמודה חדשה בצד שמאל, המציגה את כל הדפים במסמך שלך. אם לא, הקפד לבחור את דפים לשונית בו.
שלב 2: גלול ברשימה כדי למצוא את העמודים הריקים שברצונך למחוק. בחר אחד ולחץ פעמיים או הקש עליו כדי לקפוץ ישר אליו.
שלב 3: לְהַחזִיק Ctrl + Shift + 8 ב-Windows או Command + 8 אם אתה משתמש ב-Mac כדי להפוך את סמני הפסקה לגלויים.
שלב 4: בחר את סמני הפסקה על ידי לחיצה וגרירה, או השתמש במקשי החצים והחזק את המקש מִשׁמֶרֶת מַפְתֵחַ. אתה יכול לבטל את סמני הפסקה על ידי לחיצה על לִמְחוֹק מפתח, אבל זה גם יסגור את הדף הריק לחלוטין.
אתה יכול למקם את סמני הפסקה בתחתית המסמך שלך אם אתה חושב שתשתמש בהם שוב מאוחר יותר. כאשר הגעת למיקום הנכון עבור סמני הפסקה שלך, תוכל לשנות אותם על ידי הגדלה או הקטנה של גודל הגופן. הקלק על ה בית לשונית ולשים "1" ב- גודל גופן תיבה, ולחץ על להיכנס לנעול את הגודל. לאחר שביצעת את כל השינויים הדרושים, תוכל להסתיר שוב את סמני הפסקה על ידי לחיצה ארוכה Ctrl + Shift + 8 ב-Windows או Command + 8 על מק.
המלצות עורכים
- הבעיות הנפוצות ביותר של Microsoft Teams וכיצד לתקן אותן
- כיצד להשתמש ב-Bing Image Creator כדי ליצור תמונות AI בחינם
- הנה איך לצפות מחדש בהדגמה הציבורית הראשונה של ChatGPT-4
- Windows 11 גורם לבעיות בגרפיקה של אינטל כבר חודשים, ואף אחד לא אמר מילה
- Microsoft Word לעומת גוגל מסמכים
שדרג את אורח החיים שלךמגמות דיגיטליות עוזרות לקוראים לעקוב אחר עולם הטכנולוגיה המהיר עם כל החדשות האחרונות, ביקורות מהנות על מוצרים, מאמרי מערכת מעוררי תובנות והצצות מיוחדות במינן.




