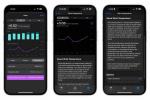עם כל דבר, החל ממוזיקה ותכניות טלוויזיה ועד לתמונות ולקבצים האישיים שלך המאוחסנים בענן בימים אלה, קל מתמיד לאנשים עם מספר מכשירי אפל לשמור על הכל מסונכרן. חלפו מזמן הימים שבהם היית צריך לשלוף כבל USB ל-Lightning כדי לטעון את המוזיקה האהובה עליך, את התמונות, או אפילו את לוח השנה שלך מה-Mac או PC אל האייפון או האייפד שלך. כעת, אתה יכול לשמור הכל בענן, והוא יסונכרן בצורה חלקה בין כל המכשירים שלך בכל פעם שיש לך חיבור Wi-Fi או נתונים סלולריים.
תוכן
- ודא שאתה מחובר ל-iCloud בשני המכשירים
- כיצד לסנכרן את האייפון שלך עם האייפד שלך
- הפעל הורדות אוטומטיות
- קבל יותר אחסון ב-iCloud
- הפעל גיבויים של iCloud
סרטונים מומלצים
קַל
10 דקות
איי פון אפל
אפל אייפד
בשביל ה אייפון ו אייפד, iCloud של אפל היא כמובן הדרך הקלה ביותר לעשות זאת. זה חלק בלתי נפרד ממערכת ההפעלה, כך שהוא עובד בשקט ברקע כדי לשמור על הכל מסונכרן עם כמה שפחות מהומה. אתה יכול גם להשתמש בספקי ענן אחרים, כגון גוגל דרייב ו Google Photos, אבל אלה מסתמכים על אפליקציות של צד שלישי שלא יכולות להציע את אותו יתרון שדה ביתי של שילוב iCloud ההדוק של אפל.
ראוי גם לציין שאפל לא ביטלה את היכולת לסנכרן את האייפון והאייפד ישירות עם המחשב שלך, אז זה עדיין אפשרות אם אתה מעדיף להתרחק מהענן או שיש לך ספריית מוזיקה משלך שתרצה לאחסן על התקן. תוכל לגלות עוד על איך לעשות זאת במדריך שלנו בנושא
כיצד לסנכרן תוכן מ-Mac לאייפון או אייפד. עם זאת, אינך יכול לחבר אייפון ואייפד ישירות זה לזה בדרך זו - תצטרך לחבר כל אחד מהם ל-Mac או PC ולסנכרן אותם משם, אשר מכוסה במדריך למעלה.מיותר לציין שהשימוש ב-iCloud הוא הרבה יותר פשוט, ואנו נראה לך כיצד להגדיר את התכונות השונות כדי לעזור לך לשמור על הכל מסונכרן כדי שתוכל לעבור בין האייפון לאייפד מבלי לפספס א להיות ב.

ודא שאתה מחובר ל-iCloud בשני המכשירים
כדי להתחיל, תצטרך לוודא שאתה מחובר לאותו חשבון iCloud גם ב-iPhone וגם ב-iPad שלך. זה אמור להיות בדרך כלל המקרה אם אתה המשתמש העיקרי של שני המכשירים והאדם שהגדיר אותם מלכתחילה, כמו אפל תבקש ממך להיכנס עם ה-Apple ID שלך במהלך תהליך ההגדרה, אם כי אפשר לדלג על שלב זה ולא להיכנס בכתובת את כל.
ייתכן שתצטרך גם להחליף חשבונות iCloud אם יש לך מספר מזהי Apple או שאתה משתמש ב-iPad מבן משפחה אחר. שים לב שמערכות ההפעלה iPhone ו-iPad של אפל אינן תומכות בפרופילי משתמש מרובים, כך שאם אתה מנסה לסנכרן אייפד שבדרך כלל משתמש בו מישהו אחר, תצטרך לגרום להם לצאת ממנו תחילה - הם יצטרכו לספק את הסיסמה שלהם כדי לעשות זאת - מה שיסיר ויפסיק לסנכרן את המידע מה-iCloud שלהם חֶשְׁבּוֹן. למרות שניתן לעבור הלוך ושוב בין שני מזהי אפל, אתה תמחק ותחליף את כל ה-iCloud נתונים בכל פעם שאתה עושה זאת, כך שזו לא דרך מעשית לשתף אייפד בין בני משפחה ולשמור הכל מסונכרן.
כך תבטיחו שאתם מחוברים לאותו חשבון iCloud גם באייפון וגם באייפד.
שלב 1: פתח את ה הגדרות אפליקציה באייפון או אייפד.
אם אתה רואה את שמך בראש מסך ההגדרות, אתה מוכן ללכת! אתה יכול לדלג על השלבים הבאים ולהמשיך לסעיף הבא.

שלב 2: אם אתה רואה שם של מישהו אחר בראש אפליקציית ההגדרות במקום שלך, בחר בו ולאחר מכן גלול מטה ובחר התנתק בתחתית המסך הבא.
סביר להניח שתתבקש להזין את ה-Apple ID והסיסמה של חשבון אחר זה כדי לכבות את התכונה Find My. לאחר מכן יעברו מספר שלבים נוספים כדי לאשר שברצונך לצאת מ-iCloud ו נשאל אם ברצונך לשמור או להסיר סוגים מסוימים של נתונים כמו אנשי קשר, אירועי לוח שנה ו תמונות.
ודא שכל המתגים האלה כבויים ובחר התנתק מהפינה השמאלית העליונה, ולאחר מכן התנתק שוב מהנחיית האישור שצצה.

קָשׁוּר
- אייפון בדיוק נמכר בסכום מטורף במכירה פומבית
- אני אכעס אם ה-iPhone 15 Pro לא יקבל את התכונה הזו
- עסקת האייפד המשופצת הזו ב-199 דולר זולה ב-120 דולר מאשר חדש
שלב 3: לאחר שיצאת מחשבון אחר, או אם המכשיר לא היה מחובר לחשבון iCloud מלכתחילה, תראה היכנס לאייפד שלך אוֹ היכנס לאייפון שלך בחלק העליון של המסך. בחר באפשרות זו ובצע את ההוראות כדי להיכנס.

שלב 4: אם יש לך מכשיר Apple אחר בקרבת מקום שכבר מחובר לחשבון iCloud שלך, כגון iPhone או iPad, בחר השתמש במכשיר Apple אחר וקרב אותו לזה שאתה מנסה להיכנס אליו ובצע את השלבים שסופקו.
אחרת, בחר היכנס באופן ידני והזן את ה-Apple ID והסיסמה שלך. אם הפעלת אימות דו-שלבי עבור מזהה Apple שלך, תצטרך גם לאשר שאתה זה שנכנס על ידי תגובה ל- הנחיה באחד מהמכשירים האחרים שלך שכבר מחובר ל-Apple ID שלך ולאחר מכן הזנת PIN בן שש הספרות שמופיע על זה התקן.

כיצד לסנכרן את האייפון שלך עם האייפד שלך
לאחר שאישרת שאתה מחובר לאותו חשבון iCloud בשני המכשירים, אתה מוכן לסנכרן את האייפון והאייפד שלך. רוב אפשרויות הסנכרון של iCloud מופעלות כברירת מחדל, כך שסביר להניח שאתה כבר מסנכרן דברים כמו לוחות שנה, אנשי קשר, סימניות ספארי והסיסמאות המאוחסנות במחזיק המפתחות של iCloud. עם זאת, ישנם אחרים שאולי תצטרך להפעיל ידנית - ובאילו להשתמש יהיה תלוי בכמות האחסון הזמין של iCloud, שאליו נגיע בעוד רגע.
הנה איך להתאים אילו נתונים מסתנכרנים עם iCloud אל ומכל אחד מהמכשירים שלך.
שלב 1: פתח את אפליקציית ההגדרות באייפון או אייפד, בחר את שמך בחלק העליון של המסך ובחר iCloud.

שלב 2: תחת הכותרת "אפליקציות באמצעות iCloud", בחר הצג הכול. זה יעביר אותך לרשימה של כל סוגי הנתונים השונים שניתן לסנכרן עם iCloud.

שלב 3: עבור ערכים אלה עם מתג מתח, פשוט בחר את המתג כדי להפעיל או לכבות את הסנכרון עבור אפליקציות או שירותים אלה.

שלב 4: שירותים מסוימים - כגון תמונות, iCloud Drive, iCloud Mail, הערות והודעות - יציגו מופעל או כבוי במקום החלפת מצב. בחר אלה כדי לראות את המתג להפעיל או להשבית אותם, יחד עם כמה אפשרויות נוספות.
הקפד להתאים את ההגדרות האלה גם באייפון וגם באייפד שלך.

הפעל הורדות אוטומטיות
אם אתה רוצה לוודא שבאייפון ובאייפד שלך תמיד יהיו אותן אפליקציות זמינות, תוכל גם להפעיל הורדות אוטומטיות. בדרך זו, כאשר אתה רוכש או מוריד אפליקציה מ-App Store במכשיר אחד, היא תותקן אוטומטית במכשיר השני.
שלב 1: פתח את אפליקציית ההגדרות באייפון או באייפד שלך.
שלב 2: גלול מטה ובחר חנות אפליקציות.

שלב 3: תחת הורדות אוטומטיות, הפעל הורדות אפליקציה.
באייפון או באייפד עם תוכנית סלולרית, הקפד לבדוק גם את האפשרויות מתחת מידע סלולרי כדי להבטיח שהם תואמים להקצאת הנתונים שלך ולאופן שבו אתה רוצה להשתמש בהם. אתה יכול לכבות את הורדות האפליקציות האוטומטיות דרך Wi-Fi לחלוטין אם אתה מעדיף, או שאתה יכול לדרוש מהמכשיר שלך לשאול לפני הורדה אוטומטית של אפליקציות כלשהן, או רק אלה מעל 200MB.
קבל יותר אחסון ב-iCloud
בזמן שטח האחסון הזעום של 5GB שאפל מספקת בחינם זה אמור להיות בסדר לסנכרון מידע בסיסי כמו לוחות שנה, אנשי קשר והערות, כמעט תצליח בהחלט צריך לקנות יותר שטח אחסון אם אתה רוצה לסנכרן את כל התמונות שלך בין האייפון שלך ו אייפד. אתה יכול לעשות זאת על ידי הרשמה לאחת מתוכניות iCloud+ של אפל, בנפרד או כחלק מתוכנית חבילת Apple One.
אתה יכול לעשות זאת ישירות מהגדרות iCloud באייפון או באייפד שלך.
שלב 1: פתח את ה הגדרות אפליקציה באייפון או אייפד ובחרו את השם שלכם בחלק העליון של הבחירה iCloud.

שלב 2: אם ברצונך להירשם רק לתוכנית אחסון iCloud+, בחר iCloud > נהל את אחסון החשבון > שנה תוכנית אחסון.
בחר את התוכנית שאתה רוצה - 50GB, 200GB או 2TB - ובחר שדרג ל-iCloud+.

שלב 3: אם אתה מעוניין להירשם לשירותים אחרים כמו Apple Music, Apple TV+ ו- Apple Arcade, ייתכן שתוכל להשיג עסקה טובה יותר על ידי שילוב של אלה עם אחסון נוסף בתוכנית Apple One. לדוגמה, מנוי Apple One Individual עולה $17 לחודש וכולל את Apple Music ($11), Apple TV+ ($6.99), Apple Arcade ($5) ו-50GB של אחסון iCloud+ ($1).
כדי להירשם לתוכנית Apple One, בחר מנויים במקום זאת ולאחר מכן חפש את הבאנר של Apple One, בחר נסה זאת עכשיו, בחר את תוכנית Apple One שאליה תרצה להירשם, ובחר להתחיל ניסיון ללא תשלום. תקבל 30 יום חינם, ולאחר מכן תתחיל לשלם את התעריף החודשי הרגיל.

שלב 4: ניתן גם לשתף אחסון ב-iCloud+ והטבות אחרות עם מספר בני משפחה. בעוד שהתוכנית הגדולה ביותר היא 2TB, אתה יכול למעשה להשיג עד 4TB של אחסון iCloud עבור המשפחה שלך על ידי ערימת 2TB סטנדרטי תוכנית iCloud+ על גבי חבילת Apple One Premium, הכוללת גם 2TB של אחסון iCloud, מה שמעניק לך סך של 4TB של אִחסוּן.

הפעל גיבויים של iCloud
לבסוף, זה גם רעיון טוב להפעיל גיבוי iCloud כך שתוכל לשחזר בקלות את הקבצים והנתונים שלך במקרה שתאבד את האייפון או האייפד שלך.
שלב 1: פתח את ה הגדרות אפליקציה באייפון או אייפד.
שלב 2: בחר את השם שלך מהחלק העליון של המסך ולאחר מכן בחר iCloud.
שלב 3: בחר גיבוי iCloud.
שלב 4: הפעל את האפשרות ל גבה את האייפון הזה (או אייפד). אם אתה משתמש במכשיר תואם 5G, תראה כאן גם אפשרות גיבוי דרך סלולר; ודא שזה כבוי אלא אם כן יש לך תוכנית נתונים שיכולה להתמודד עם זה. שימו לב שבעוד שהגיבוי הראשון ב-iCloud יכול להיות די גדול, הגיבויים הבאים הם מצטברים, רק מעלים את מה שהשתנה מאז הגיבוי האחרון, כך שהם צריכים להשתמש בהרבה פחות נתונים.
תכונת הגיבוי של iCloud מגבה ביעילות את כל המכשיר שלך כך שניתן לשחזר אותו לאותו מצב. עם זאת, אפל גם די אינטליגנטית לגבי האופן שבו היא מטפלת בזה, כך שכנראה לא תצטרך לדאוג להירשם לתוכנית אחסון ענקית גם אם יש לך אייפון או אייפד בנפח 512GB או 1TB. במקום זאת, iCloud מגבה רק את הנתונים שלא ניתן להוריד מחדש ממקום אחר.
לדוגמה, אם אתה משתמש בספריית התמונות של iCloud או בהודעות ב-iCloud, הנתונים האלה כבר מאוחסנים ב-iCloud בנפרד, כך שאין טעם לגבות אותם שוב. באופן דומה, נתונים באפליקציות של צד שלישי כמו Google Drive, Dropbox ו-OneDrive מאוחסנים בשירותי הענן המתאימים שלהם, כך שרק ההגדרות של אפליקציות אלו מגובות ל-iCloud.
המלצות עורכים
- iPadOS 17 פשוט הפך את תכונת האייפד האהובה עליי אפילו יותר טוב
- זנחתי את ה-iPad Pro שלי לטאבלט אנדרואיד - הנה הסיבה
- כיצד להוריד את הבטא של iPadOS 17 לאייפד שלך עכשיו
- כיצד להיפטר מזהה אפל של מישהו אחר באייפון שלך
- כיצד להוריד את הבטא של iOS 17 לאייפון שלך עכשיו