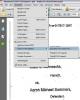במחשבי Mac, היישום Activity Monitor שווה ערך לתוכנית מנהל המשימות שנמצאת ב-Windows מחשבים אישיים. אתה יכול לפתוח את Activity Monitor באמצעות ה-Launchpad או התיקיה Applications במחשבי Mac עם OS X יוסמיטי.
השתמש ב-Launchpad כדי לפתוח את צג הפעילות
שלב 1: לחץ על שיגור סמל ב-Dock של ה-Mac כדי לפתוח את Launchpad. אתה יכול גם ללחוץ על שיגור סמל בתיקיית היישומים כדי לפתוח את Launchpad.
סרטון היום

Launchpad (Apple)
קרדיט תמונה: התמונה באדיבות אפל
שלב 2: בחר את אַחֵר קבוצה ברשימת הסמלים של Launchpad.

בהתאם למספר היישומים שברשותך, ייתכן שיהיה עליך להחליק ימינה כדי לאתר את התיקיה 'אחר'.
קרדיט תמונה: התמונה באדיבות אפל
שלב 3: לחץ על מעקב פעילות סמל לפתיחת צג הפעילות.

Launchpad (Apple)
קרדיט תמונה: התמונה באדיבות אפל
השתמש בתיקיית יישומים כדי לפתוח את צג הפעילות
שלב 1: לחץ על יישומים תיקיה על לַעֲגוֹן.

OS X Yosemite (אפל)
קרדיט תמונה: התמונה באדיבות אפל
עֵצָה
אם אין תיקיית יישומים ב-Dock, לחץ על מוֹצֵא סמל ולאחר מכן לחץ על יישומים תיקייה תחת הכותרת מועדפים בצד שמאל של החלון.
שלב 2: בחר את כלי עזר תיקייה.

ייתכן שתצטרך לגלול למטה כדי למצוא את תיקיית Utilities.
קרדיט תמונה: התמונה באדיבות אפל
שלב 3: לחץ על מעקב פעילות סמל לפתיחת האפליקציה.

יישומים רשומים בסדר אלפביתי.
קרדיט תמונה: התמונה באדיבות אפל
עֵצָה
אם יישום נתלה או קפוא ואינך יכול לפתוח את תיקיית היישומים או Launchpad כדי לגשת ל-Activity Monitor, לחץ על Command-Option-Esc כדי לפתוח את חלון היציאה מכוח יישומים. פונקציונליות זו דומה ללחיצה Ctrl-Alt-Del במחשב Windows.
שימוש ב-Activity Monitor
צג הפעילות מאפשר לך לעקוב אחר כל התוכניות והתהליכים הפעילים כעת ב-Mac שלך. לחץ על אחת מהכרטיסיות בחלק העליון של החלון כדי למיין תהליכים על סמך התוכן של העמודה. נְקִישָׁה מעבד, למשל, כדי למיין את כל התהליכים על סמך אילו מהם מציבים את הדרישה הגבוהה ביותר למעבד של ה-Mac שלך. באופן דומה, לחץ זיכרון כדי לראות אילו תהליכים משתמשים הכי הרבה זיכרון RAM. מספר גבוה יותר מציין אפליקציה או תהליך שמשתמשים במשאבי מערכת רבים יותר. ככל שהמספר גבוה יותר, כך גדל הסיכוי שהוא מאט את ה-Mac שלך. אם אפליקציה או תהליך משתמשים במשאבי מערכת רבים מדי ואינם נסגרים כרגיל, השתמש ב-Activity Monitor כדי לאלץ אותם להפסיק.

צג פעילות (אפל)
קרדיט תמונה: התמונה באדיבות אפל
שימוש ב-Activity Monitor כדי לסגור יישום או תהליך בכוח
אחד השימושים הנפוצים יותר ב-Activity Monitor הוא פתרון בעיות ועשוי לצאת מיישום בעייתי. אם אפליקציה או תהליך משתמש ביותר מדי זיכרון או אחוז מהמעבד, או אם האפליקציה לא נסגרת כראוי, השתמש בפקודה Force Quit ב-Activity Monitor כדי לגרום לה להפסיק.
בחר את שם האפליקציה או התהליך שברצונך להפסיק ולאחר מכן הקש על עזוב בכוח לחצן בפינה השמאלית העליונה של החלון.

כברירת מחדל, תהליכים מופיעים בסדר אלפביתי בעמודה הראשונה.
קרדיט תמונה: התמונה באדיבות אפל