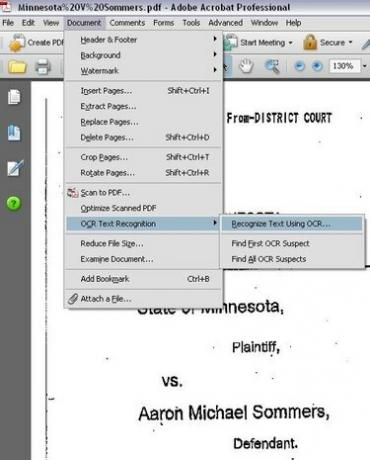
אפשרויות תפריט לבחירת זיהוי טקסט OCR
כאשר מסמך מודפס נסרק ונשמר בפורמט PDF, מחשב אינו יודע את ההבדל בין עמוד הטקסט הסרוק שלך לתצלום. לפיכך, אינך יכול לחפש או לבחור טקסט כלשהו בדף להעתקה והדבקה. אם ברצונך לחפש או לבחור טקסט, עליך להפעיל זיהוי תווים אופטי (OCR) על המסמך. Adobe Acrobat Professional מספק את הפונקציונליות הזו, אבל הגרסה החינמית של Adobe Acrobat לא. אם אין לך Acrobat Professional, שים לב שקיימת תוכנה שאינה Acrobat Professional להפעלת OCR על מסמך PDF, וניתן למצוא אותה על ידי חיפוש באינטרנט.
שלב 1
טען את Adobe Acrobat Professional. תכונת ה-OCR של Acrobat Professional אינה זמינה דרך הפלאגין של דפדפן האינטרנט, ולכן יש צורך בטעינת התוכנית בפועל.
סרטון היום
שלב 2
טען מסמך PDF עם טקסט שאינך יכול לבחור להעתיק ולהדביק. מסמכים כאלה מיוצרים בדרך כלל על ידי סריקת מסמך ושמירת המסמך בפורמט Adobe Acrobat PDF. (ראה משאבים למסמך לדוגמה, אם ברצונך להתאמן עם אחד.)
שלב 3
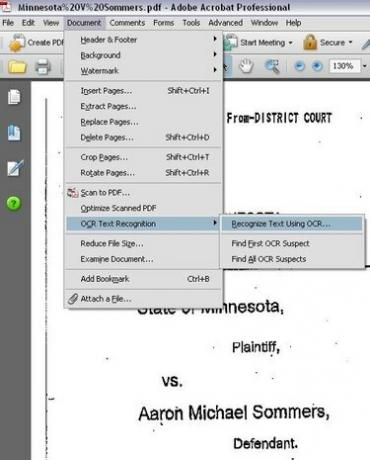
אפשרויות תפריט לבחירת זיהוי טקסט OCR
הפעל OCR על המסמך. ב-Adobe Acrobat Professional, לחץ על התפריט "מסמך", ולאחר מכן בחר "זיהוי טקסט OCR" ולאחר מכן לחץ על "זיהוי טקסט באמצעות OCR".
שלב 4
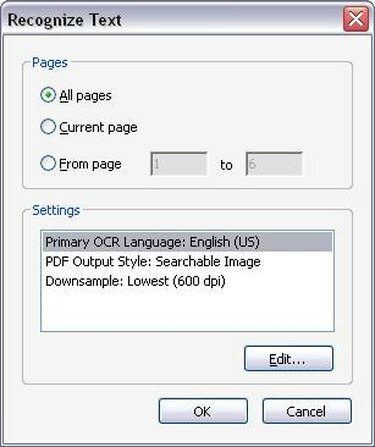
אפשרויות OCR
בחר את אפשרויות ה-OCR הרלוונטיות. ברגע שתלחץ על "זיהוי טקסט באמצעות OCR", יופיע חלון חדש המבקש ממך לבחור את טווח הדפים שבו ברצונך להפעיל OCR. אתה יכול להפעיל OCR על כל קובץ ה-PDF, או שאתה יכול להגביל את זיהוי ה-OCR למספר עמודים בלבד. לאחר שתבחר בכמה דפים ברצונך להפעיל OCR, לחץ על "אישור". Acrobat Professional יתחיל כעת לזהות את הטקסט בדפי המסמך שלך.
שלב 5
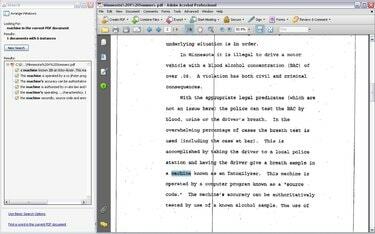
OCR: יוצר קובץ PDF הניתן לחיפוש ולבחירה
חפש טקסט, לאחר השלמת OCR, והעתק והדבק טקסט בדיוק כפי שאתה יכול עם PDF מזוקק מ- Microsoft Word. עם זאת, שימו לב שטכנולוגיית ה-OCR אינה מושלמת. ייתכן ש-OCR לא יזהה מילים מסוימות כראוי ועלול להחמיץ חלק מהטקסט לחלוטין. OCR עובד בצורה הטובה ביותר עם תמונות ברורות לחלוטין של הטקסט, דבר שלא תמיד אפשרי עם מסמכים סרוקים.



