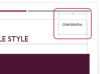כדי ליצור שורת מספרים מותאמת ב-Word 2013, השתמש בתבנית תרשים פיזור ולאחר מכן מחק הכל מלבד הקו ובחר את המספרים שברצונך שיופיעו.
שלב 1: צור תרשים פיזור XY

קרדיט תמונה: צילום מסך באדיבות מיקרוסופט.
לחץ על Word's לְהַכנִיס הכרטיסייה ולאחר מכן לחץ על תרשימים סמל. בחר את XY (פיזור) תרשים בתפריט השמאלי ולחץ בסדר.
סרטון היום
שלב 2: מחק את הנתונים

קרדיט תמונה: צילום מסך באדיבות מיקרוסופט.
לחץ על הפינה השמאלית העליונה של הטבלה שבה מצטלבים מספר השורה וכותרות העמודות כדי לבחור את כל תוכן הטבלה. ללחוץ לִמְחוֹק כדי להסיר אותם.
שלב 3: הסר רכיבי תרשים

קרדיט תמונה: צילום מסך באדיבות מיקרוסופט.
לחץ על רכיבי תרשים סמל בצד ימין של התרשים. נקה את כל תיבות סימון חוץ מהצירים.
שלב 4: מחק את הציר האנכי או האופקי

קרדיט תמונה: צילום מסך באדיבות מיקרוסופט.
לחץ על מספר בציר האנכי והקש לִמְחוֹק כדי להסיר אותו. לחלופין, ניתן למחוק את הציר האופקי אם ברצונך לעזוב את הקו האנכי. לחץ פעמיים על מספר בציר הנותר כדי לפתוח את התפריט עיצוב ציר.
שלב 5: שנה את המספרים בשורה

קרדיט תמונה: צילום מסך באדיבות מיקרוסופט.
הזן א מִינִימוּם
וכן א מַקסִימוּם מספר עבור שורת המספרים, כגון -10 ו 10. המספרים הללו קובעים את המספרים השמאלי והימני ביותר בשורה. הזן את היחידות שאתה רוצה לסמן ב- גדול שדה טקסט. כדי שסימני סרגל יופיעו בין התוויות הללו, הזן ערך ב- קַטִין שדה טקסט.שלב 6: הקטן את גודל התרשים הריק

קרדיט תמונה: צילום מסך באדיבות מיקרוסופט.
לחץ על אפשרויות פריסה סמל כדי לבחור כיצד יופיע טקסט סביב התרשים. בתוך התרשים יש שתי תיבות תוחמות: אחת עבור התרשים עצמו שמחקת ואחת עבור האיור כולו. גרור את העוגן במרכז העליון של כל תיבה תוחמת כלפי מטה כך שהתרשים לא יתפוס מקום מיותר.
שלב 7: שנה את סגנון הקו

קרדיט תמונה: צילום מסך באדיבות מיקרוסופט.
לחץ על מספר בשורת המספרים. אתה יכול לבחור סגנון מתוך סגנונות סמל לצד שורת המספרים כדי לשנות את הקו ואת מראה המספרים. כדי לשנות רק את צבע הטקסט, השתמש ב- מילוי טקסט ו טקסט מתאר אפשרויות בתפריט הימני.