יצירת גרפים ותרשימים היא המומחיות של Excel, אך אינך צריך לעבור בין תוכניות כדי להוסיף גרף קו למסמך Word 2013. צור את הגרף ישירות מ-Word באמצעות התכונה Insert Chart, המספקת את אותם כלי גרף כמו Excel עצמו.
עֵצָה
אין צורך לבנות מחדש גרף שכבר עיצבת באקסל: פשוט העתקה והדבקה תרשים קו סופי מ-Excel ל-Word.
שלב 1: הכנס תרשים
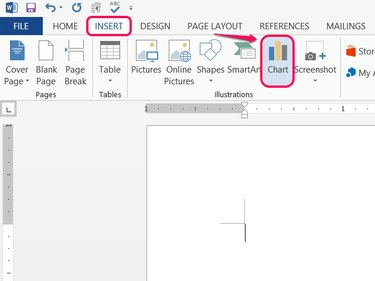
קרדיט תמונה: התמונה באדיבות מיקרוסופט
פתח את ה לְהַכנִיס לשונית ב-Word ולחץ תרשים.
סרטון היום
שלב 2: בחר סגנון
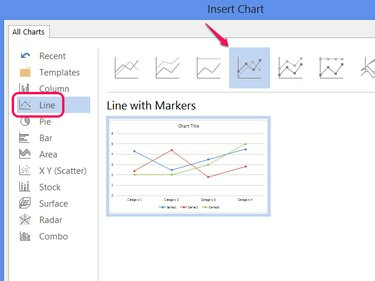
קרדיט תמונה: התמונה באדיבות מיקרוסופט
בחר קַו ובחר אחד מהסגנונות כדי להגדיר את מראה התרשים. נְקִישָׁה בסדר כדי ליצור גרף קו.
אַזהָרָה
אם אתה רוצה לצייר גרף של זוגות של ערכי X ו-Y, אתה צריך א תרשים פיזור במקום זאת. כל שורה בתרשים קו מציג גרף של קבוצה אחת של נתונים.
עֵצָה
נְקִישָׁה שנה סוג תרשים בכרטיסייה עיצוב כדי לשנות סגנונות מאוחר יותר.
שלב 3: בנה את התרשים
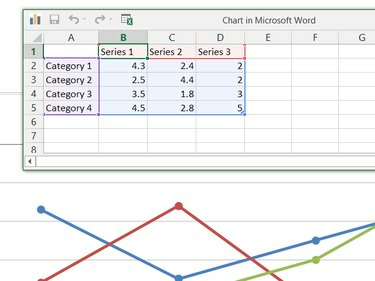
קרדיט תמונה: התמונה באדיבות מיקרוסופט
ערוך את הנתונים ב- תרשים ב- Microsoft Word חלון לבניית הגרף. שלא כמו יצירת תרשים ב-Excel, Word מתחיל בתרשים דוגמה מוכן, אז ערוך את תוויות הסדרות, הקטגוריות והערכים הקיימים בגיליון האלקטרוני כדי להפוך את התרשים לדוגמה לשלך.
עֵצָה
- אינך מוגבל למספר הקטגוריות והסדרות בתרשים לדוגמה. מחק שורות או עמודות כדי להסיר אותם מהגרף, או הוסף עוד לפי הצורך.
- לחץ על סמל Excel בשורת הכותרת של החלון אם אתה מעדיף לערוך את הנתונים ב-Excel עצמו.
שלב 4: הוסף רכיבי תרשים
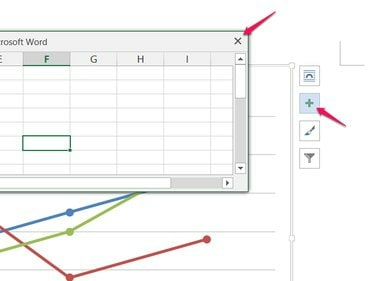
קרדיט תמונה: התמונה באדיבות מיקרוסופט
סגור את הגיליון האלקטרוני כשתסיים לערוך את הנתונים ולאחר מכן לחץ על + סמל כדי להוסיף או להסיר רכיבי תרשים אחרים, כגון תוויות, אגדות, כותרות או קווי רשת.
שלב 5: ערוך תרשים קיים

קרדיט תמונה: התמונה באדיבות מיקרוסופט
לחץ לחיצה ימנית על התרשים שלך ובחר ערוך נתונים כדי לפתוח מחדש את גיליון הנתונים לעריכה מאוחר יותר. שינויים שתבצע בגיליון האלקטרוני נכנסים לתוקף על הגרף באופן מיידי.




