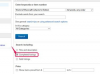Microsoft PowerPoint מקל על בניית הכל ממצגות מקצועיות ועד לתערוכות קיוסק מולטימדיה. עם זאת, אפילו עם כל התכונות המובנות, ל-PowerPoint אין פקודת שקף אקראית. עליך להשתמש ב-Visual Basic כדי להפוך את השקף הבא לאקראי ב-PowerPoint. השיטה הפשוטה ביותר היא ליצור כפתור פעולה שיפעיל מאקרו שקורא לשקופית אקראית. יישומים סבירים עבור סוג זה של מאקרו כוללים משחקים ומצגות תמונות.
בצע את ההגדרה הראשונית
שלב 1
הפעל את Microsoft PowerPoint מתפריט "התחל".
סרטון היום
שלב 2
פתח את מצגת השקופיות שבה ברצונך להשתמש עם מאקרו השקופיות האקראי.
שלב 3
לחץ על סמל Office כדי לפתוח את התפריט.
שלב 4
לחץ על "אפשרויות PowerPoint" ונווט אל "מרכז האמון".
שלב 5
לחץ על הלחצן "הגדרות מרכז האמון" ולחץ על כפתור הבחירה כדי "השבת את כל פקודות המאקרו עם הודעה". לחץ על "אישור" כדי לחזור לחלון אפשרויות PowerPoint.
שלב 6
לחץ על "פופולרי" וודא ש"הצג את כרטיסיית המפתחים ברצועת הכלים" מופעלת. לחץ על "אישור" כדי לחזור למצגת.
צור את המאקרו של Visual Basic
שלב 1
הקש "Alt" + "F11" כדי לפתוח את עורך Visual Basic.
שלב 2
לחץ על "הוסף" ובחר "מודול".
שלב 3
העתק והדבק את הקוד למטה בחלון העורך.
Sub sort_rand() ActivePresentation. SlideShowWindow .נוף. GotoSlide Int (Rnd * ActivePresentation. שקופיות. ספירה) + 1 משנה סיום
שלב 4
לחץ על "Alt" + "Q" כדי לשמור את המאקרו ולחזור למצגת.
צור את לחצן הפעולה
שלב 1
לחץ על הכרטיסייה "הוסף" ולאחר מכן על כפתור "צורות".
שלב 2
לחץ על הצורה הרצויה מתחת לכותרת "לחצני פעולה" בתחתית התפריט הנפתח.
שלב 3
לחץ על אזור העבודה וגרור את הצורה לגודל הרצוי.
שלב 4
לחץ על כפתור הבחירה לצד "הפעל מאקרו" בתיבת הדו-שיח שמופיעה, ובחר במאקרו "סort_rand" שיצרת קודם לכן. לחץ על "אישור".
שלב 5
לחץ על "Ctrl" + "C" כאשר הכפתור נבחר כדי להעתיק אותו ללוח.
שלב 6
לחץ על השקף הבא בחלונית השמאלית.
שלב 7
לחץ על "Ctrl" + "V" כדי להדביק את הכפתור בשקופית. חזור על זה עבור כל שקופית במצגת.
שלב 8
הקש "F5" כדי להתחיל את הצגת השקופיות מהשקופית הראשונה.
שלב 9
לחץ על הכפתור שיצרת כדי להפוך את השקופית הבאה לשקופית אקראית. בכל פעם שתלחץ על הכפתור, המאקרו של PowerPoint יבחר שקף אקראי להצגה.
עֵצָה
אתה יכול להפוך כל אובייקט ללחצן על ידי בחירתו ולחיצה על "פעולה" תחת הכרטיסייה "הוסף".