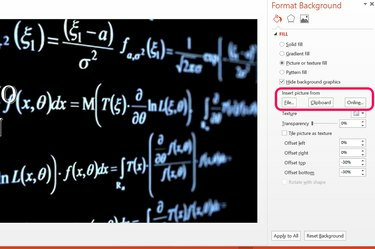
השתמש בתפריט עיצוב רקע כדי להחליף תמונת רקע.
קרדיט תמונה: צילום מסך באדיבות מיקרוסופט.
אם אינך מסוגל להזיז או לערוך את הגרפיקה בשקופית של PowerPoint 2013, הסיבה היא כמעט תמיד אחד משני דברים. ראשית, ייתכן שהגרפיקה נוספה לשקופית המאסטר של המצגת, כלומר עליך לעבור לשקופית המאסטר כדי לערוך אותם. האפשרות השנייה היא שהגרפיקה הוטמעה ברקע של השקופית. אם זה המקרה, תוכל להסתיר או לערוך את הגרפיקה על ידי פתיחת מאפייני הרקע של השקופית.
גישה ל-Master Slide Graphics
שלב 1
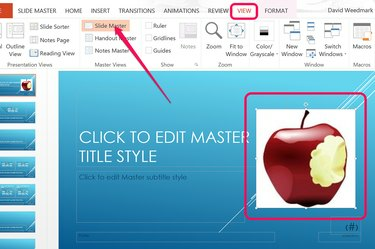
בחר "Slide Master" ברצועת התצוגה.
קרדיט תמונה: צילום מסך באדיבות מיקרוסופט.
בחר בשקופית PowerPoint שברצונך לערוך. לחץ על הכרטיסייה "תצוגה" ובחר בסמל "מאסטר שקופיות" ברצועת הכלים. PowerPoint לוקח אותך ישירות למאסטר שהוחל על השקף שבחרת. לחץ על הגרפיקה כדי לבחור אותה. אם אינך יכול לבחור את הגרפיקה במאסטר, היא מוטמעת ברקע של המאסטר. אם הגרפיקה לא מופיעה במאסטר, היא נמצאת ברקע השקופית שלך.
סרטון היום
כדי להסיר את הגרפיקה מהמאסטר כדי שתוכל לערוך אותה בשקופית משלך, לחץ על הגרפיקה ולחץ על "Ctrl-X" כדי לגזור אותה. יש לך גם אפשרות לערוך את הגרפיקה בשקופית הראשית, כגון הזזה או שינוי גודל שלהן כאן. כל השינויים שנעשו במאסטר יחולו על כל השקופיות המשתמשות במאסטר זה במצגת שלך.
שלב 2

לחץ על "רגיל" ברצועת התצוגה.
קרדיט תמונה: צילום מסך באדיבות מיקרוסופט.
לחץ שוב על התפריט "תצוגה". בחר בסמל "רגיל" בקצה השמאלי של הסרט כדי לחזור לשקופית משלך.
שלב 3
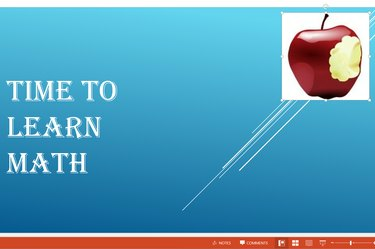
הדבק וערוך את הגרפיקה של השקף.
קרדיט תמונה: צילום מסך באדיבות מיקרוסופט.
הקש "Ctrl-V" כדי להדביק את הגרפיקה בשקופית שלך. כעת תוכל לערוך את הגרפיקה לפי הצורך.
גישה לגרפיקת רקע
שלב 1

לחץ לחיצה ימנית על השקף ובחר "עיצוב רקע".
קרדיט תמונה: צילום מסך באדיבות מיקרוסופט.
לחץ לחיצה ימנית על גרפיקה שאינך יכול לערוך בשקופית. זה עשוי להיות בשקופית שאתה עובד עליה, או בשקופית הראשית. בחר באפשרות "עיצוב רקע" בתפריט הנפתח. תפריט עיצוב רקע מופיע בצד ימין של החלון.
שלב 2
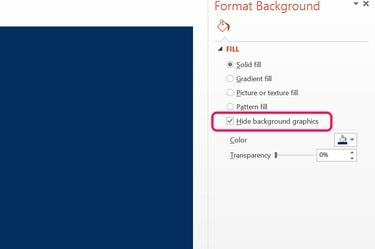
לחץ על "הסתר גרפיקת רקע".
קרדיט תמונה: צילום מסך באדיבות מיקרוסופט.
לחץ על האפשרות "הסתר גרפיקת רקע". לאחר שהגרפיקה מוסתרת, תוכל לסגור את תפריט הפורמט ולהמשיך לעבוד על השקף שלך, או להחליף את הרקע.
שלב 3
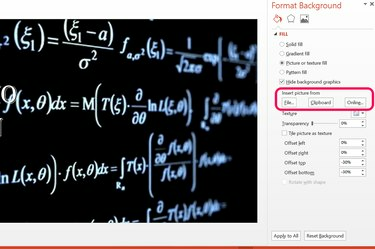
תמונה שנוספה כרקע חדש.
קרדיט תמונה: צילום מסך באדיבות מיקרוסופט.
בחר מילוי מוצק, מעבר או תבנית כדי ליצור רקע חדש באמצעות האפשרויות בתפריט עיצוב רקע.
כדי להשתמש בתמונה כרקע, לחץ על האפשרות "מילוי תמונה או מרקם". לחץ על כפתור "קובץ" כדי להוסיף תמונה מהמחשב שלך. לחץ על הלחצן "לוח" כדי להוסיף תמונה שהעתקת ללוח של המחשב שלך. כדי לחפש תמונה באינטרנט, לחץ על כפתור "מקוון". לאחר הכנסתה, תוכל לשנות את השקיפות של התמונה או להרחיק אותה מכל קצה של השקף באמצעות האפשרויות המסופקות.



