בחירה וביטול בחירה של חלקים בשכבה היא חלק חיוני בשימוש יעיל בפוטושופ. אמנם אפילו טירון יכול להבין במהירות כיצד לבצע בחירות מסוימות ולבטל את הבחירה בהן בסיום, יש למעשה כמה שיטות פחות ברורות לביטול הבחירה, הסתרה ושמירה של בחירות בפוטושופ CC.
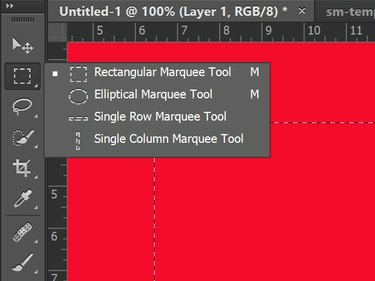
הכלי Marquee בוחרים כולם אזור על הבד.
קרדיט תמונה: צילום מסך באדיבות אדובי.
בחירות פוטושופ מזוהות על ידי הקווים הייחודיים, הדומים לנמלים צועדות, המקיפים את הפיקסלים. אתה יכול להשתמש בכלים שונים בארגז הכלים ובאפשרויות מתחת לתפריט בחירה כדי לבצע בחירות. חלק מאלה כוללים:
סרטון היום
- כלי לאסו
- כלי מרקיזה
- כלי לבחירה מהירה
- כלי שרביט קסמים
- טווח צבעים
- איזור מיקוד
לחיצה Ctrl-A בוחר הכל. Ctrl-לחיצה על שכבה תמונה ממוזערת בוחר שכבה.
ביטול בחירה ובחירה מחדש
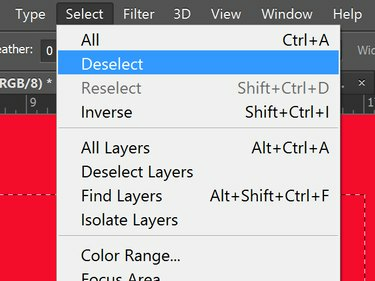
אפשרויות ביטול בחירה ובחירה מחדש נמצאות בתפריט בחירה.
קרדיט תמונה: צילום מסך באדיבות אדובי.
כדי לבטל בחירה בבחירה, לחץ על Ctrl-D על מקלדת Windows או Cmd-D על מק.
לחלופין, לחץ על בחר תפריט ולחץ בטל את הבחירה.
לחץ במקום כלשהו מחוץ לאזור שנבחר באמצעות כל כלי שמסוגל גם לבצע בחירה, כמו כלי לאסו או כלי סימון.
כדי לבחור מחדש את הבחירה האחרונה שביצעת, לחץ בחר מחדש תחת בחר תפריט, או לחץ על Shift-Ctrl-D.
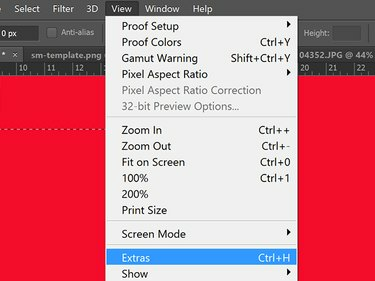
לחץ על תוספות כדי להסתיר אזור נבחר.
קרדיט תמונה: צילום מסך באדיבות אדובי.
כדי להסתיר בחירה מבלי לבטל את הבחירה בה, לחץ תוספות תחת נוף תפריט, או לחץ על Ctrl-H. חזור על כל אחת מהפעולות כדי להפוך את הבחירה לגלויה שוב.
שמירת בחירה
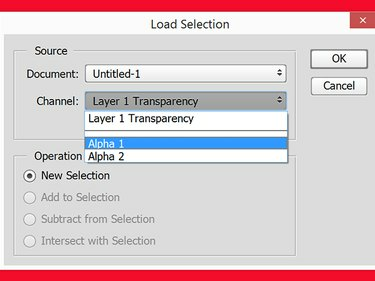
שתי בחירות נשמרו כאן, אלפא 1 ואלפא 2.
קרדיט תמונה: צילום מסך באדיבות אדובי.
כדי לשמור בחירה, לחץ שמור בחירה מ ה בחר תַפרִיט. זה שומר את הבחירה כערוץ אלפא, אותו תוכל לראות בכל עת בחלונית הערוצים. כדי להשתמש שוב בבחירה, לחץ טען בחירת תחת התפריט בחר ולאחר מכן בחר את הבחירה לפי השם השמור שלה. זוהי תכונה שימושית אם נדרש זמן רב לבחירת אזור -- כגון מעקב אחר מסובך קצוות עם הכלי לאסו -- או אם אתה מתכנן לבחור ולבטל את הבחירה של כמה אזורים שונים באותו פּרוֹיֶקט.




