
כיצד להוסיף מדפסת למק
קרדיט תמונה: Mavermick/iStock/Getty Images
מערכת ההפעלה Macintosh יכולה לזהות באופן אוטומטי כאשר התקנים מסוימים מחוברים ליציאת USB או Firewire ועשויה לזהות מדפסת באופן אוטומטי כאשר אתה מחבר אותה למחשב שלך. אם כן, מערכת ההפעלה תבצע עבורך את הגדרת המדפסת. אם אתה פותח מסמך ובחר "הדפס" מתפריט קובץ, והמדפסת החדשה שלך תופיע כהתקן זמין, אתה מוכן. אחרת, עליך להוסיף את המדפסת דרך העדפות מערכת "מדפסת ופקס", וזה קל מאוד לביצוע.
שלב 1
הפעל את ה- Macintosh שלך והכנס את התקליטור שהגיע עם המדפסת שלך אם יש לו. זה יכיל את מנהלי ההתקן עבור המדפסת שלך, שאומרים למקינטוש כיצד לתקשר איתה. אתה יכול גם להוריד מנהלי התקנים מאתר היצרן.
סרטון היום
שלב 2
חבר את המדפסת למקינטוש שלך, בהתאם להוראות היצרן; בדוק אם יש מדריך "התחלה מהירה" בתיבה עם איורים שידריכו אותך.
שלב 3
הפעל את המדפסת על ידי לחיצה על מתג ההפעלה לאחר חיבורה.
שלב 4
אתר את סמל התקליטור של מנהלי ההתקן של המדפסת בשולחן העבודה של Macintosh ולחץ פעמיים כדי לפתוח אותו ולהציג את התוכן. סמל של מתקין צריך להיות גלוי בבירור.
שלב 5
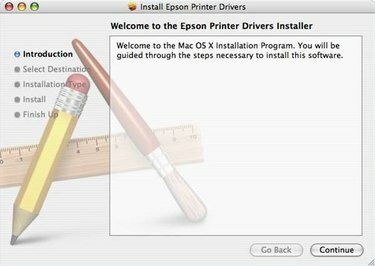
חלון מתקין מנהלי מדפסת
לחץ פעמיים על יישום ההתקנה (או על הקובץ שהורדת אם קיבלת את קובץ מנהלי ההתקן מאתר היצרן במקום תקליטור) ופעל לפי הנחיות המסך כדי להשלים את ההתקנה.
שלב 6

יישום העדפות מערכת
פתח את תוכנית העדפות המערכת שלך, הממוקמת בתיקיית היישומים ב- Macintosh שלך.
שלב 7
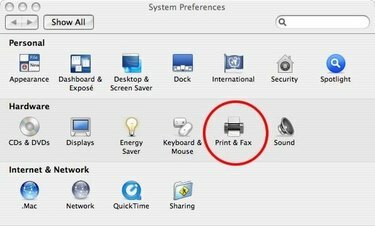
סמל מדפסת ופקס בהעדפות מערכת
לחץ על הסמל "מדפסת ופקס".
שלב 8
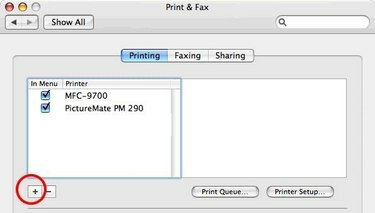
תיבת דו-שיח מדפסת ופקס
לחץ על סימן הפלוס (+) בעמודה השמאלית כדי להוסיף מדפסת חדשה לרשימת המדפסות הזמינות שלך. ודא שהמדפסת מחוברת למקינטוש שלך ומופעלת לפני שאתה עושה זאת.
שלב 9
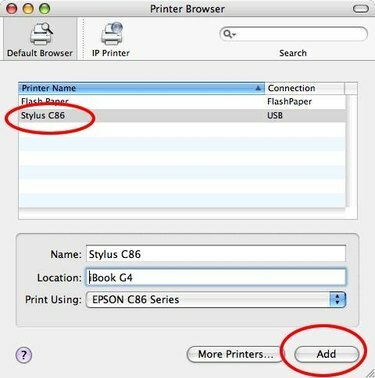
בחר תיבת דו-שיח מדפסת
לחץ על שם המדפסת שלך ברשימת מנהלי ההתקן הזמינים המופיעים בתיבת הדו-שיח ולחץ על הלחצן "הוסף". אתה תחזור למסך הקודם, והמדפסת שלך תופיע כעת כמכשיר זמין.
שלב 10
סגור את תיבת הדו-שיח "הדפסה ופקס". כעת אתה מוכן להדפסה.
עֵצָה
מכיוון שזמן ההשהיה בין הייצור למכירת הלקוחות אינו עולה, התקליטור בקופסת המדפסת עשוי להכיל קבצים ישנים. מומלץ לבדוק באתר היצרן מנהלי מדפסת מעודכנים להורדה.



