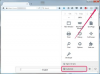גרף הוא דיאגרמה המשמשת לייצוג חזותי של נתונים. Microsoft Office מתייחס לגרפים כ"תרשימים", והוא מסוגל ליצור סוגים רבים ושונים של תרשימים, כולל תרשימי קווים, תרשימי עמודות ותרשימי עוגה. ל-Microsoft Word, PowerPoint ו-Excel יש את היכולת להוסיף תרשים למסמך אולם, Excel הוא זה שלמעשה לוקח את הנתונים והופך אותם לתרשים עבור שלושתם תוכניות. Word ו-PowerPoint רק מקשרים ל-Excel במהלך התהליך ולאחר מכן מציגים את התוצאות במסמכים שלהם.
שלב 1

נתוני תרשים אקסל
פתח את אקסל. בחוברת העבודה הריקה שמופיעה על המסך, הזן את הנתונים עבור הגרף שלך בתאים בודדים, והצב את תוויות ציר אופקי למטה בעמודה הראשונה, החל בשורה שתיים, והנתונים בתאים מימין ל- תוויות. אם הגרף שלך כולל יותר מסדרת נתונים אחת, הוסף תוויות סדרה בחלק העליון של העמודות בשורה הראשונה. ראה את האיור לדוגמא של הפורמט.
סרטון היום
שלב 2

נבחרו תאי נתוני תרשים
לחץ וגרור כדי לבחור את כל התאים המכילים תוויות ונתונים עבור התרשים.
שלב 3

הוסף פקודת תרשים
לחץ על התפריט "הוסף" ולאחר מכן על "תרשים".
שלב 4

אפשרויות סוג תרשים
לחץ על סוג תרשים מהחלק העליון של המסך. האיור כאן מציג תרשים קווים שנבחר.
שלב 5

מיין נתוני תרשים לפי שורה או עמודה
לחץ על "מיין לפי עמודות" או "מיין לפי שורות" בלוח העיצוב של Excel, אם ברצונך להחליף את התוויות האופקיות עם תוויות הסדרה.
שלב 6
פתח את Word למסמך ריק חדש.
שלב 7

הוסף פקודת תרשים
לחץ על "הוסף" ולאחר מכן על "תרשים" מהתפריט בחלק העליון של המסך.
שלב 8

אפשרויות סוג תרשים
לחץ על סוג התרשים להוספה. גרף קווי נבחר באיור כאן. בחירת סוג תרשים תפעיל אוטומטית את Excel ותציג תבנית שבה תזין את נתוני הגרף.
שלב 9

תבנית נתונים באקסל
הזן את נתוני הגרף שלך בתבנית. שדות התבנית תואמים לסוג התרשים שבחרת.
שלב 10

גרף בוורד
צא מ-Excel (אין צורך לשמור), והנתונים יוכנסו אוטומטית לתרשים ב-Word.
שלב 11

עיצוב תרשים
לחץ פעמיים על הגרף כדי לשנות צבעים או תוויות.
שלב 12

תבנית שקופית כותרת
פתח את PowerPoint והקלד כותרת עבור מצגת השקופיות שלך על ידי לחיצה והקלדה של מצייני הטקסט בשקופית הכותרת.
שלב 13

כפתור שקוף חדש
לחץ על כפתור "שקופית חדשה" בחלק העליון של המסך.
שלב 14

לחצן הוספת תרשים
לחץ על הלחצן "הוסף תרשים" במרכז גוף תבנית השקופית.
שלב 15

אפשרויות סוג תרשים
לחץ כדי לבחור סוג תרשים מתוך הפריסות המופיעות בחלק העליון של המסך. אקסל ייפתח אוטומטית.
שלב 16
לחץ בתאים ב- Excel כדי להזין את הנתונים שלך בתבנית התרשים. התבנית מבוססת על סוג התרשים שבחרת.
שלב 17

תרשים נוסף לשקופית PowerPoint
צא מאקסל (אין צורך לשמור) ותרשים המבוסס על הנתונים שהזנת יתווסף לשקופית.
שלב 18
לחץ פעמיים על התרשים אם ברצונך לשנות צבעים או תכונות מראה אחרות.