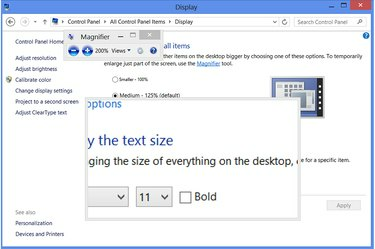
Magnifier פועל על גבי כמעט כל תוכנית, למעט יישומים במסך מלא כמו כמה משחקים.
קרדיט תמונה: התמונה באדיבות מיקרוסופט
כאשר מסמך Word כולל טקסט זעיר, התאמה מהירה לגודל הגופן הופכת את המסמך לקריאה. לתוכניות אחרות, עם זאת, לא תמיד יש גדלי גופן מתכווננים. כפתרון, Windows 8 כולל כלי זכוכית מגדלת כדי להתקרב לכל חלק במסך. Windows מציעה גם הגדרות גודל טקסט להתאמת גדלי גופנים במערכת. בזמן שאתה נמצא באינטרנט, לדפדפן האינטרנט שלך יש אפשרויות זום משלו להגדלת תוכן האתר.
הגדלת טקסט מערכת
שלב 1

פתח את לוח הבקרה של התאמה אישית.
קרדיט תמונה: התמונה באדיבות מיקרוסופט
לחץ לחיצה ימנית על שולחן העבודה של Windows ובחר "התאמה אישית".
סרטון היום
שלב 2

פתח את לוח הבקרה של התצוגה.
קרדיט תמונה: התמונה באדיבות מיקרוסופט
לחץ על "הצג" כדי פתח את לוח הבקרה של התצוגה. כקיצור דרך להגיע לנקודה זו, הקש "Windows-W" וחפש "תצוגה" בממשק המשתמש המודרני.
שלב 3
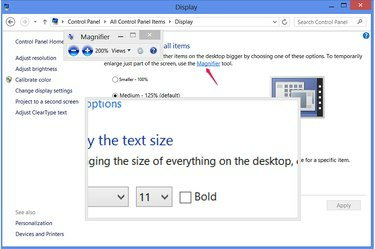
הפעל את זכוכית מגדלת.
קרדיט תמונה: התמונה באדיבות מיקרוסופט
לחץ על "מגדיל" כדי לפתוח עדשת הגדלה. כאשר אתה מזיז את העכבר סביב המסך, העדשה מגדילה את האזור המקיף את הסמן. כדי להגדיל או להקטין, לחץ על לחצני הפלוס והמינוס בתוכנית Magnifier או השתמש בקיצורי הדרך "Windows-Plus" ו-"Windows-Minus." אתה יכול גם להפעיל את Magnifier מתוך תוכנית אחרת עם קיצור "
Windows-שווה." הקש על "Windows-Esc" כדי לצאת מ- Magnifier.שלב 4

שנה את הגודל של כל תוכן המסך.
קרדיט תמונה: התמונה באדיבות מיקרוסופט
שנה את הגדרת הגודל בלוח הבקרה של התצוגה ל להרחיב או לכווץ את כל חלקי ממשק Windows. כדי לבחור גודל ספציפי שאינו 100, 125 או 150 אחוז, לחץ על "אפשרויות גודל מותאם אישית" וגרור את הסרגל שמאלה או ימינה. החלת שינוי בהגדרה זו מנתקת אותך מ-Windows באופן זמני, שסוגר את כל התוכניות, אז נסה להשתמש במקום זאת ב- Magnifier במידת האפשר.
שלב 5
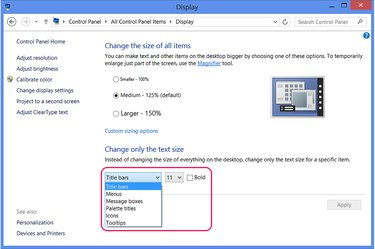
שנה רכיבי חלון בודדים.
קרדיט תמונה: התמונה באדיבות מיקרוסופט
בחר רכיב Windows ב- שנה רק את גודל הטקסט קטע ובחר גודל חדש כדי לשנות את גודלו של חלק בודד של המערכת, כגון פסי כותרת של חלונות. שינוי האפשרויות הללו עושה זאת לֹא תנתק אותך מ-Windows.
שנה את גודל המסמך או טקסט אינטרנט
שלב 1

הגדל את טקסט מסמך Office.
קרדיט תמונה: התמונה באדיבות מיקרוסופט
בחר טווח טקסט במסמך Word או מסמך Office אחר ובחר גודל טקסט חדש מהתפריט הנפתח בכרטיסייה בית כדי להגדיל טקסט. כברירת מחדל, Word 2013 משתמש ב-11 נקודות Calibri. כדי להתקרב למסמך מבלי לשנות את גודל הגופן שלו, השתמש במחוון הזום בפינה הימנית התחתונה של התוכנית.
שלב 2
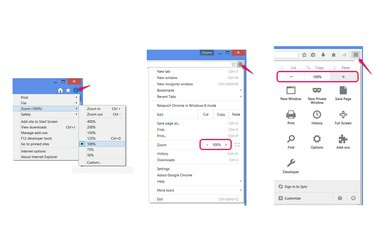
אתרי זום.
קרדיט תמונה: התמונה באדיבות מיקרוסופט, מוזילה וגוגל
הקש "Ctrl-Plus" ו-"Ctrl-Minus" כדי להתקרב ולהתרחק מדפי אינטרנט ב-Internet Explorer, Firefox או Chrome. לחלופין, פתח את תפריט הדפדפן שלך ולחץ על סמלי הפלוס והמינוס (ב-Chrome ו-Firefox) או בחר "זום" (ב-Internet Explorer).
שלב 3
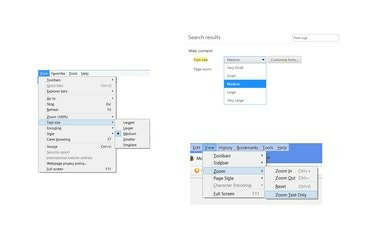
התאם את גודל הטקסט לבד.
קרדיט תמונה: התמונה באדיבות מיקרוסופט, מוזילה וגוגל
הקש "Alt-V" ב-Internet Explorer ובחר "גודל טקסט" כדי לבחור גודל טקסט חדש מבלי להגדיל תוכן אינטרנט אחר, כגון תמונות.
בפיירפוקס, הקש "Alt-V", בחר "זום" ולחץ על "זום טקסט בלבד" כדי להחיל את הגדרת הזום על טקסט בלבד.
בכרום, פתח את ההגדרות, חפש בהגדרות "גודל גופן" ובחר גודל חדש מהתפריט הנפתח.
עֵצָה
התקרבות והתאמת גדלי טקסט באתרים לא תמיד פועלים ועלולים לגרום לדפים להצגה שגויה. אם אפשרויות הזום של הדפדפן שלך לא עובדות טוב, השתמש במקום זאת ב-Windows Magnifier.
זכוכית מגדלת פועלת אפילו בממשק המשתמש המודרני של Windows 8 -- השתמש בקיצור "Windows-Equals" כדי לפתוח אותו מתוך אפליקציה.
אַזהָרָה
שינוי הגדרת גודל ממשק Windows מאחוז ברירת המחדל מאפס את כל שינויי גודל הטקסט שנעשו בקטע "שנה רק את גודל הטקסט" בלוח הבקרה של התצוגה.

