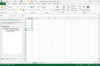קרדיט תמונה: סיארן גריפין / בגודל טבעי / Getty Images
Microsoft Paint, הכלול בחבילת ההתקנה של המחשב שלך, עשוי להיות שרטוט פשוט ו תוכנית שרבוטים, אבל יש לה את היכולת לעזור לך ליצור שקיפות בתמונות שלך ו תמונות. שקיפות שימושית כאשר אתה יוצר תמונה שתהיה שכבה על משהו אחר, שבו תרצה שהרקע של השכבה התחתונה יופיע דרך התמונה שלך, כגון עם סמלים או אווטרים. עם הכלים הבסיסיים של Paint, אתה יכול לגזור אזורים מהתמונות שלך ולהפוך אותם לשקופים, הכל בכמה לחיצות מהירות.
שלב 1
פתח את Paint ולחץ על "קובץ" ואז "פתח". דפדף לתמונה כדי להפוך אותה לשקופה, ולאחר מכן לחץ עליה פעמיים כך שהיא תיפתח בסביבת העבודה Paint.
סרטון היום
שלב 2
בחר אם ללחוץ על הכלי "הגדלה" בלוח "כלים" בצד שמאל של המסך, ולאחר מכן התקרב לאזור כדי להפוך אותו לשקוף. זהו שלב אופציונלי.
שלב 3
משוך למטה את תפריט "תמונה" בחלק העליון של המסך ובטל את הסימון באפשרות "צייר אטום". אם אין סימון משמאל למילים, השאר אותו כפי שהוא.
שלב 4
לחץ על הכלי "בחירת צורה חופשית", שנראה כמו צורת כוכב מנוקד, ואז צייר קו מסביב לאזור להסרה מהתמונה, מה שהופך את החלק הזה של התמונה לשקוף. כאשר מופיע מלבן או ריבוע מנוקד, הקש על מקש "מחק" במקלדת שלך. רווח לבן ממלא את האזור שבחרת; צבע אינו יכול להציג שקיפות על המסך, ולכן הוא ייראה כמו חלל לבן עד שתדפיס או תשתמש בתמונה על רקע אחר.
שלב 5
חזור על תהליך הבחירה כדי להסיר אזורים אחרים בתמונה, מה שהופך את אותם חלקים של התמונה לשקופים.
שלב 6
שמור את הקובץ על ידי לחיצה על "קובץ" ולאחר מכן על "שמור בשם". שנה את שם התמונה; אל תשמור אותו על גבי המקור למקרה שתרצה לגשת למקור. משוך למטה את התפריט "שמור כסוג" בתחתית המסך "שמור בשם" ובחר "GIF;" זהו הפורמט היחיד שמאפשר שקיפות.
דברים שתצטרכו
Microsoft Paint
תמונה דיגיטלית
עֵצָה
לצייר אין את היכולת להפוך תמונה או תמונה שלמה לשקופה, וגם לא יכול ליצור אחוזי שקיפות (כגון 50 אחוז אטימות); עם Paint, האזור שתבחר הוא הכל או כלום.