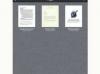השתמש במקש Tab כדי להכניס טקסט.
שלא כמו הזחה של פסקה בשורה הראשונה, שמכניסה את השורה הראשונה בכל פסקה כדי להראות בבירור היכן כל פסקה מתחילה ומסתיימת, הזחה בלוק מכניסה את הפסקה כולה. כניסת בלוק מוציאה את הפסקה מהטקסט שמסביב, ומציינת את ההבדל או חשיבותה. בעבודות בית ספר, כניסות בלוק מסמלות ציטוטים ארוכים ממקורות אחרים; במסמכים מקצועיים, כניסות בלוק יכולים לסמן ציטוטים, קטעים או מידע חיוני. Microsoft Word 2007 ו-2010 מציעות דרכים מרובות ליצור הזחה בלוק במסמך שלך.
באמצעות מקש Tab
שלב 1
צור פסקה נפרדת עבור גוש הטקסט שברצונך להכניס. אם הבלוק יושב בתוך פסקה גדולה יותר, לא ניתן להכניס אותו בנפרד. אם הטקסט לא נמצא בבלוק נפרד, לחץ על "Enter" בתחילת בלוק הטקסט, ושוב בסוף הבלוק, כדי להגדיר אותו בפסקה משלו.
סרטון היום
שלב 2
בחר את הפסקה על ידי לחיצה משולשת על כל נקודה בבלוק הטקסט.
שלב 3
לחץ על מקש "Tab" במקלדת שלך. כדי להכניס את גוש הטקסט עוד יותר, הקש שוב על "Tab".
שימוש בסרגל
שלב 1
צור פסקה נפרדת עבור גוש הטקסט שברצונך להכניס. אם הבלוק יושב בתוך פסקה גדולה יותר, לא ניתן להכניס אותו בנפרד. אם הבלוק אינו פסקה נפרדת, לחץ על "Enter" בתחילת בלוק הטקסט, ושוב בסוף הבלוק, כדי להגדיר אותו בפסקה משלו.
שלב 2
לחץ במקום כלשהו בפסקה -- אינך צריך לבחור את הטקסט.
שלב 3
לחץ על הריבוע האפור מתחת לסרגל, ליד הקצה השמאלי. חץ אפור קטן מצביע כלפי מעלה מיד מעל הריבוע; חץ אפור קטן נוסף, המצביע כלפי מטה, עשוי לשבת על החץ הזה.
שלב 4
גרור את הריבוע ימינה עד שהפסקה מגיעה לנקודת ההזחה הרצויה, ואז שחרר את העכבר.
שימוש בסרט
שלב 1
צור פסקה נפרדת עבור גוש הטקסט שברצונך להכניס. אם הבלוק יושב בתוך פסקה גדולה יותר, לא ניתן להכניס אותו בנפרד. אם הבלוק אינו פסקה נפרדת, לחץ על "Enter" בתחילת בלוק הטקסט, ושוב בסוף הבלוק, כדי להגדיר אותו בפסקה משלו.
שלב 2
לחץ במקום כלשהו בבלוק הטקסט.
שלב 3
לחץ על הכרטיסייה "בית" בסרט.
שלב 4
לחץ על הלחצן "הגדל את ההזחה" ברצועת הכלים בקבוצת הפסקה. לחצן זה מציג קווים אופקיים בעוביים משתנים, בליווי חץ המצביע ימינה. כדי להכנס עוד יותר, לחץ שוב על הכפתור.