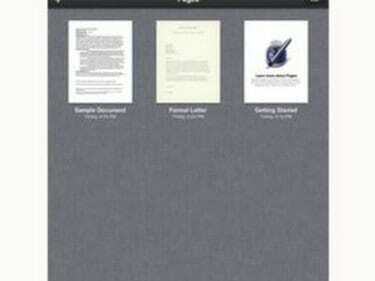
דפים יכולים לפתוח פורמטים מרובים של קבצים.
עם חבילת האפליקציות של iWorks לאייפד, אפל עושה את זה קל להפליא להציג, לערוך ולהעביר קבצי Microsoft Office בין ה-iPad שלך למק או למחשב. אתה צריך לרכוש כל אחת מהאפליקציות בנפרד, וזה מחיר קטן לשלם עבור הנוחות של צפייה ועריכה של מסמכים חשובים בכל מקום ובכל זמן. אפליקציית Pages תואמת ל-Microsoft Word, אפליקציית Numbers תואמת ל-Microsoft Excel ואפליקציית Keynote תואמת ל-Microsoft PowerPoint. זוהי דרך מצוינת לסיים מטלת בית של הרגע האחרון או לכוונן מצגת גדולה.
העבר קבצי Microsoft Office מהמחשב שלך לאייפד שלך
שלב 1
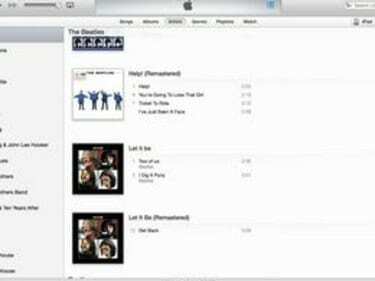
התחל ב-iTunes.
חבר את ה-iPad למחשב באמצעות כבל ה-USB שהגיע עם ה-iPad. פתח את iTunes.
סרטון היום
שלב 2
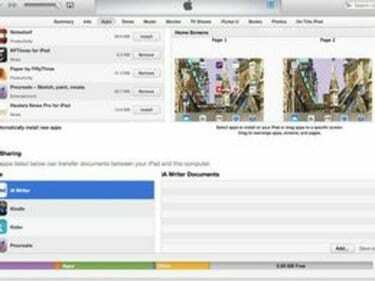
שיתוף קבצים.
בחר את האייפד שלך על ידי לחיצה על כפתור "אייפד" בפינה השמאלית העליונה של iTunes. בחר בכרטיסייה "אפליקציות" והזז את המסך למטה עד שתראה את "שיתוף קבצים".
שלב 3
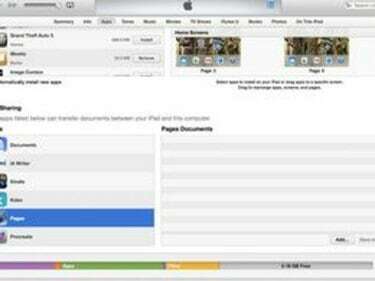
בחר את האפליקציה.
לחץ על שם האפליקציה שבה תשתמש כדי לפתוח את קובץ Microsoft Office שלך. לדוגמה, בחר "עמודים" כדי להציג ולערוך קובץ Microsoft Word, "מספרים" עבור קובץ Microsoft Excel ו-"Keynote" עבור קובץ PowerPoint. בחר באפליקציית iWork המתאימה לקובץ שברצונך לייבא ולחץ על "הוסף".
שלב 4
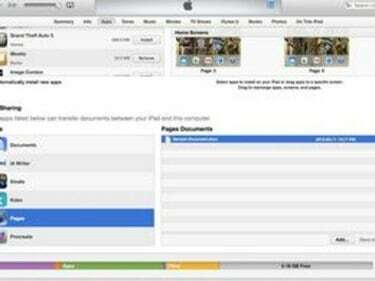
בחר את הקובץ.
בחר את הקובץ שברצונך לייבא מתיבת הדו-שיח שצצה ולחץ על "בחר". הקובץ שזה עתה ייבאת יופיע בתיבה "מסמכים" מימין לרשימת יישומי iWork שלך.
שלב 5
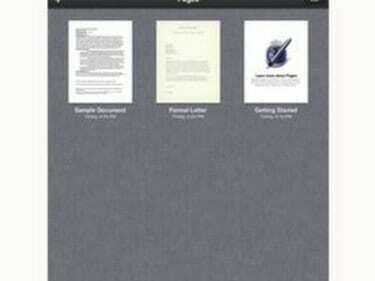
בחר באפליקציית iWork.
נתק את האייפד מהמחשב שלך, בחר באפליקציית iWork שמתואמת לקובץ שזה עתה ייבאת ו בחר "המסמך שלי", "גיליונות אלקטרוניים" או "מצגות". לחץ על סמל התיקייה בפינה השמאלית העליונה של שלך מָסָך. בחר את קובץ Microsoft Office שברצונך לייבא.
העבר קבצי Microsoft Office מה-iPad למחשב שלך
שלב 1
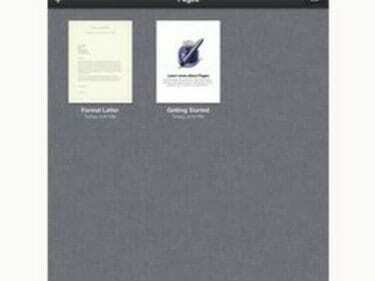
בחר באפליקציית iWork.
בחר באפליקציית iWork שמתואמת לקובץ Microsoft Office שברצונך להעביר מהאייפד למחשב שלך. בחר "המסמכים שלי", "גיליונות אלקטרוניים" או מצגות.
שלב 2
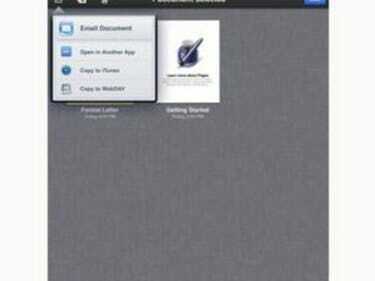
מצא את הקובץ לייצא.
גלול בין הקבצים שלך עד שתמצא את קובץ Microsoft Office שברצונך לייצא. הקש על "ערוך", ולאחר מכן בחר את הקובץ הזה והקש על כפתור "פעולה".
שלב 3
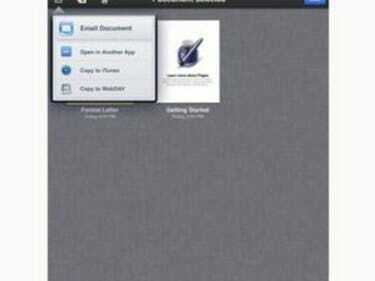
בחר בפורמט Office.
בחר "העתק ל-iTunes" בתיבת הדו-שיח שמופיעה. בתיבת הדו-שיח הבאה שתופיע, בחר את הפורמט התואם של Microsoft Office כדי לייצא את הקובץ.
שלב 4
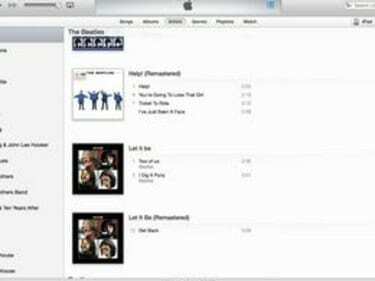
פתח את iTunes.
חבר את ה-iPad למחשב באמצעות כבל ה-USB שהגיע עם ה-iPad. פתח את iTunes. בחר את המכשיר שלך מהלחצן "iPad" בפינה השמאלית העליונה של iTunes. בחר בכרטיסייה "אפליקציות".
שלב 5
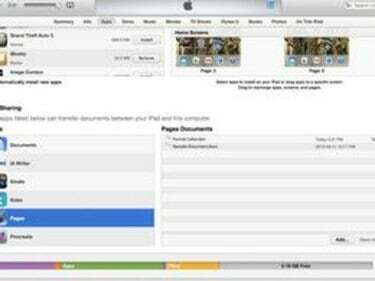
שתף את הקובץ.
זז למטה לתחתית המסך עד שתגיע לקטע שיתוף קבצים. בחר את השם של אפליקציית iWork המתאים לקובץ Microsoft Office שלך. בחר את קובץ Microsoft Office שברצונך לייצא ולחץ על "שמור אל". בחר מיקום עבור הקובץ שלך בתיבת הדו-שיח שצצה ולחץ על "בחר".



