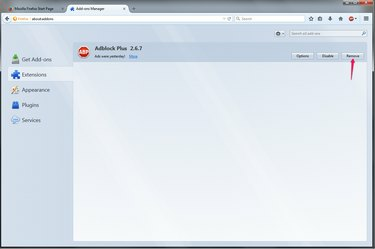
לאחר הסרת AdBlock, יהיה עליך להוריד מחדש את התוסף כדי להשתמש בו שוב.
קרדיט תמונה: התמונה באדיבות מוזילה
תוספים פופולריים לחסימת מודעות כגון AdBlock ו-AdBlock Plus מציעים הגדרות לביטול זמני של סינון מודעות אם ברצונך לראות מודעות באתר מסוים. אם אתה מעדיף להיפטר לחלוטין מחוסם הפרסומות, למשל, אם הוא מפריע לאתרים רבים שבהם אתה משתמש או רוצה לעבור לתוסף חלופי, הסר את התקנתו דרך לשונית הרחבות ב-Firefox או של Chrome הגדרות. גירסת Internet Explorer של AdBlock Plus, לעומת זאת, מוסרת את ההתקנה דרך לוח הבקרה של תוכניות ותכונות.
פיירפוקס
שלב 1
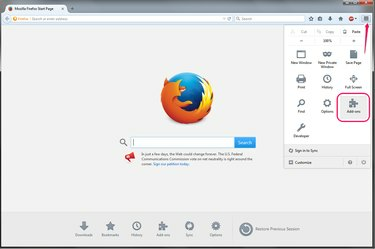
פתח את התוספות שלך ל-Firefox.
קרדיט תמונה: התמונה באדיבות מוזילה
פתח את התפריט בפינה השמאלית העליונה של Firefox ובחר "תוספות."
סרטון היום
שלב 2

פתח את ההרחבות.
קרדיט תמונה: התמונה באדיבות מוזילה
עבור אל "הרחבות"כרטיסייה. כרטיסייה זו מכילה תוספות דפדפן שנעשו על ידי המשתמש, כולל חוסמי פרסומות.
שלב 3
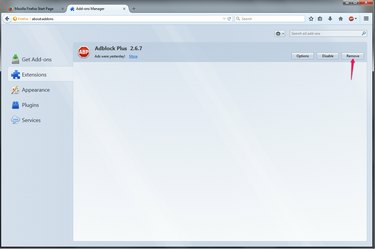
הסר את חוסם הפרסומות.
קרדיט תמונה: התמונה באדיבות מוזילה
לחץ על "לְהַסִיר" לפי חוסם המודעות שברצונך להסיר. התוסף הפופולרי ביותר הוא AdBlock Plus, אבל אם אתה משתמש באחר, הקש במקום זאת על "הסר" לפי שמו. ייתכן שתצטרך לצאת ולפתוח מחדש את Firefox לפני שחוסם המודעות שלך יכבה לחלוטין.
כרום
שלב 1
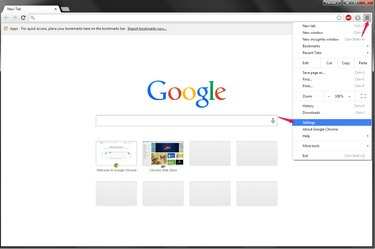
פתח את ההגדרות של Chrome.
קרדיט תמונה: התמונה באדיבות גוגל
פתח את התפריט של Chrome ולחץ על "הגדרות."
שלב 2
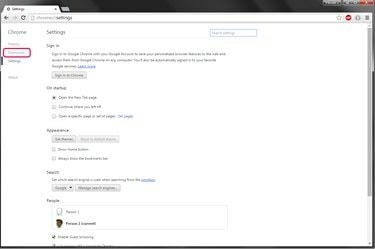
פתח את הכרטיסייה הרחבות.
קרדיט תמונה: התמונה באדיבות גוגל
ללחוץ "הרחבות" בתפריט הימני בדף ההגדרות כדי לראות את כל תוספי הדפדפן שלך.
שלב 3
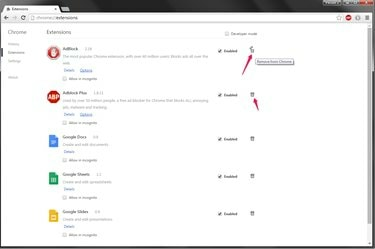
הסר את ההרחבה.
קרדיט תמונה: התמונה באדיבות גוגל
לחץ על סמל פח האשפה ליד חוסם המודעות שלך. שני התוספים הפופולריים ביותר לחסימת מודעות של Chrome הם AdBlock ו AdBlock Plus, אבל שיטת ההסרה זהה ללא קשר לאיזה אתה משתמש. לחץ על "הסר" כדי לאשר את הבחירה ולהפעיל מחדש את הדפדפן.
אינטרנט אקספלורר
שלב 1

פתח את לוח הבקרה של תוכניות ותכונות.
קרדיט תמונה: התמונה באדיבות מיקרוסופט
סגור את כל חלונות Internet Explorer, ולאחר מכן חפש ופתח את "הוסף או הסר תוכניות" במסך ההתחלה של Windows 8.1 או בתפריט התחל של Windows 7. שלא כמו ב-Firefox וב-Chrome, אינך יכול להסיר AdBlock Plus מתוך Internet Explorer 10 או 11 -- עליך להשתמש בלוח הבקרה של Windows.
שלב 2

הסר את ההתקנה של AdBlock.
קרדיט תמונה: התמונה באדיבות מיקרוסופט
בחר "AdBlock Plus עבור IE"ולחץ על"הסר את ההתקנה." כדי למצוא את התוכנית בקלות, חפש אותה באמצעות סרגל החיפוש בפינה השמאלית העליונה של החלון.
שלב 3

אשר את הסרת ההתקנה.
קרדיט תמונה: התמונה באדיבות מיקרוסופט
ללחוץ "כן"כדי לסיים את ההסרה.
עֵצָה
אם יש לך מספר פרופילים שהוגדרו ב-Firefox או Chrome, ודא שאתה פותח את התוכנית עם הפרופיל הנכון כדי להסיר את חוסם המודעות שלך. לכל פרופיל יש קבוצת הרחבות משלו.
אַזהָרָה
אם Windows יבקש ממך אזהרת בקרת חשבון משתמש כאשר אתה מנסה להסיר את ההתקנה של AdBlock Plus עבור IE, לחץ על "המשך".



