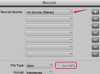קרדיט תמונה: martin-dm/E+/GettyImages
אם YouTube תופס יותר מדי מזמנך או שאתה לא רוצה שהילדים שלך יגלשו באתר, ייתכן שהגיע הזמן לחסום את YouTube במחשב שלך. בין אם יש לך מחשב Windows או Mac, תגלה שישנן מספר אפשרויות לחסימת צפייה ב-YouTube ואתרים אחרים.
חסום עם קובץ Windows Hosts
משתמשי Windows יכולים לחסום את YouTube ואתרים אחרים במחשב באמצעות קובץ המארחים, המאחסן שמות מארחים עם כתובות IP משויכות לשמות אלו. הקובץ בדרך כלל לא נערך אלא אם אתה משתמש בו במיוחד כדי לחסום אתר אינטרנט. אתה יכול לחסום את YouTube במחשב האישי שלך עם קובץ המארחים על ידי ניווט בתיקיית Windows שלך אל C:\Windows\System32\drivers\etc ולחיצה כפולה על קובץ המארחים שבתיקיה זו כדי לפתוח אותו בפנקס רשימות. הקלד "127.0.0.1 youtube.com" בסוף קובץ זה כדי לחסום את כל התנועה מ-YouTube. לחץ או לחץ על "קובץ" ולאחר מכן על "שמור" כדי לשמור את קובץ המארחים המעודכן במחשב שלך. אתה יכול לבטל את החסימה של YouTube על ידי הסרת טקסט זה מהקובץ ולאחר מכן שמירתו.
סרטון היום
חסום את YouTube עם תוכנת Windows
שיטת הקבצים של Windows hosts לחסימת אתר יכולה להיות מעט מבלבלת עבור משתמש PC ממוצע. ייתכן שתעדיף להשתמש בשיטה אחרת לחסימת YouTube במחשב שלך באמצעות תוכנת Windows. אפשרויות תוכנה חינמיות לחסימת YouTube ואתרים אחרים במחשב כוללות Cold Turkey Blocker, Web Blocker ו-StayFocusd. אפשרויות תוכנה בתשלום לחסימת YouTube כוללות את FocusBooster, FocusMe, Net Nanny ו-Barracuda Web Filter.
חסום את YouTube עם Mac Terminal
משתמשי Mac יכולים לחסום את YouTube ואתרים אחרים באמצעות גרסאות OS X ו-macOS של קובץ המארחים. קובץ המארחים של OSX מוסתר וניתן לגשת אליו ולערוך אותו בצורה הטובה ביותר באמצעות מסוף Mac. גש למסוף על ידי לחיצה על הזכוכית המגדלת בפינה השמאלית העליונה של ה-Mac שלך ולאחר מכן הקלדת "טרמינל" ולחיצה על מקש "חזור" כדי לפתוח אותו.
הקלד "sudo nano /etc/hosts" (ללא מרכאות) בחלון המסוף והקש על מקש "חזור". הקלד את סיסמת מנהל ה-Mac שלך ולאחר מכן לחץ על "חזור" כדי לפתוח את קובץ המארחים. הקש על מקש החץ למטה כדי לעבור לתחתית קובץ המארחים ולאחר מכן הקלד "127.0.0.1 youtube.com" ולחץ על מקש "חזור" כדי לחסום את האתר. הקש על מקשי "Control" ו- "O" כדי לשמור את השינויים. לחץ על "חזור" ולאחר מכן על מקשי "בקרה" ו-"X" כדי לצאת מהקובץ. הקלד "sudo dscacheutil -flushcache" ולחץ על "Return" כדי להשלים את השינויים ולחסום את YouTube במחשב שלך.
חסום את YouTube עם תוכניות Mac
משתמשי Mac שלא רוצים להתעסק עם הטרמינל או שמחפשים אפשרויות חסימה מתקדמות עשויים למצוא את השימוש בתוכנת Mac לחסימת YouTube בתור האפשרות הטובה ביותר. תוכניות Mac רבות בשוק חוסמות את הגישה לאתרים ספציפיים. אפשרויות תוכנית Mac בחינם כוללות SelfControl, Cold Turkey Blocker, FocalFilter ו-RescueTime. אפשרויות תוכנית Mac בתשלום לחסימת YouTube ואתרים אחרים כוללות Freedom, Focus מאת Brad Jasper ו-Net Nanny.
השתמש בבקרת הורים של YouTube
אינך צריך לחסום לחלוטין את YouTube מהילדים שלך מכיוון שאתה יכול להגדיר בקרת הורים של YouTube באפליקציות YouTube של Android ו- iOS. בקרת הורים של YouTube מאפשרת להורים לבחור את הערוצים והסרטונים שבהם מותר לילדיהם לצפות. הפעל בקרת הורים של YouTube על ידי פתיחת הקטע "הגדרות" באפליקציית YouTube ולאחר מכן הקש על הפרופיל של ילדך. הקש על "תוכן מאושר בלבד" ולאחר מכן בחר אילו סרטונים וערוצים מותרים על ידי הקשה על כפתור "+" ליד כל אחד מהם.